TestDisk, a powerful open-source tool, is a data recovery and partition management utility designed to help users recover lost data, repair corrupted partitions, and even fix boot sectors. This comprehensive tool empowers users to salvage valuable data from a variety of data loss scenarios, ranging from accidental deletions to hard drive failures.
Table of Contents
TestDisk offers a user-friendly interface that guides users through the recovery process, providing options to scan partitions, recover files, and rebuild partition tables. Whether you’re a seasoned computer professional or a casual user, TestDisk provides a valuable resource for data recovery and partition management needs.
TestDisk Overview
TestDisk is a powerful and free open-source data recovery software designed to help users recover lost partitions and files from hard drives, USB drives, and other storage devices.
TestDisk is primarily used to recover data from damaged or corrupted partitions, restore accidentally deleted partitions, and repair boot sectors. It is also useful for recovering files from formatted or damaged storage devices.
Target Audience
TestDisk is primarily targeted towards:
- System administrators who need to recover data from corrupted or damaged systems.
- Data recovery professionals who specialize in recovering data from damaged storage devices.
- Home users who have accidentally deleted files or partitions or have experienced data loss due to a system crash or other problems.
Data Recovery Capabilities
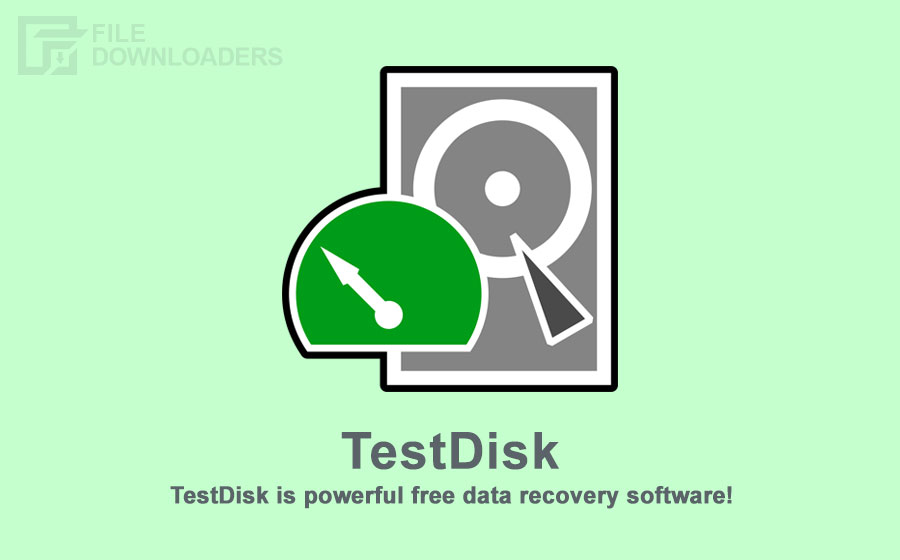
TestDisk is a powerful open-source data recovery tool that can help you recover lost data from various storage devices. It’s designed to handle various data loss scenarios, and its versatility makes it a valuable tool for both individuals and professionals.
File System Support
TestDisk is compatible with a wide range of file systems, including:
- ext2: A widely used file system for Linux systems.
- ext3: An enhanced version of ext2 with journaling capabilities for better data integrity.
- NTFS: The standard file system for Windows operating systems.
- FAT: A legacy file system used in older Windows versions and floppy disks.
This broad support allows TestDisk to recover data from a variety of devices and operating systems.
Common Data Loss Scenarios, Testdisk
TestDisk is effective in recovering data in a variety of situations:
- Accidental Deletion: Recovering files that were accidentally deleted.
- Partition Table Corruption: Repairing a damaged partition table to access lost partitions.
- File System Corruption: Fixing corrupted file systems to restore data accessibility.
- Data Recovery After Formatting: Recovering data from a formatted drive, often possible before the data is overwritten.
Data Recovery Process
TestDisk’s data recovery process involves several steps, including:
- Disk Analysis: TestDisk analyzes the disk structure to identify lost partitions, file systems, and potentially recoverable data.
- File System Repair: If the file system is corrupted, TestDisk attempts to repair it to make the data accessible again.
- Data Recovery: TestDisk can recover deleted files and directories, as well as files that were lost due to file system corruption or partition table damage.
Partition Management Features: Testdisk
TestDisk provides a comprehensive suite of tools for managing partitions on your hard drive. These tools can help you recover lost partitions, create new partitions, resize existing partitions, and delete partitions.
Partition Recovery
TestDisk can recover lost partitions by analyzing the disk’s partition table and identifying the deleted partitions. It then attempts to restore the partition table to its original state, which can recover the lost partitions. The process involves examining the disk for partition table signatures, rebuilding the partition table based on the signatures, and restoring the lost partitions.
Partition Creation, Resizing, and Deletion
TestDisk offers tools for creating, resizing, and deleting partitions. The creation of new partitions is achieved by allocating unused space on the disk to a new partition. The resizing of existing partitions involves adjusting the size of the partition, either by increasing or decreasing it. Partition deletion involves removing the partition from the disk and freeing up the space for other purposes.
Creating New Partitions
To create a new partition, TestDisk requires you to specify the size of the partition and the file system type. This process involves identifying the available disk space, selecting the desired size for the new partition, and specifying the file system to be used (e.g., FAT32, NTFS, Ext2/3/4).
Resizing Partitions
Resizing a partition involves adjusting its size by either increasing or decreasing it. TestDisk provides tools for resizing partitions, which require you to specify the new size of the partition. This process involves adjusting the partition table to reflect the new size of the partition and updating the file system accordingly.
Deleting Partitions
Deleting a partition involves removing it from the disk and freeing up the space for other purposes. TestDisk offers tools for deleting partitions, which require you to select the partition to be deleted. This process involves removing the partition information from the partition table and marking the space as available for future use.
Boot Sector Repair
The boot sector is a critical part of your hard drive, containing essential information that allows your computer to start up. When this sector becomes corrupted, it can lead to various boot issues, making it impossible for your computer to function properly. TestDisk is a powerful tool that can identify and repair these corrupted boot sectors, restoring your system to a functional state.
Identifying and Repairing Corrupted Boot Sectors
TestDisk employs a meticulous process to identify and repair corrupted boot sectors. It begins by analyzing the disk’s structure, scrutinizing the boot sector for any inconsistencies or errors. The tool leverages its extensive knowledge of various file systems and partition tables to accurately identify and interpret the data within the boot sector.
If TestDisk detects a corrupted boot sector, it provides a range of repair options. These options are tailored to the specific issue identified and aim to restore the boot sector to its original, functional state. For instance, if the boot sector is missing or damaged, TestDisk can attempt to rebuild it using information from other parts of the disk.
Examples of Boot Sector Issues TestDisk Can Resolve
TestDisk can effectively address a multitude of boot sector issues, including:
- Missing or damaged boot sector: This occurs when the boot sector is accidentally deleted or corrupted due to hardware failures, power outages, or virus infections. TestDisk can attempt to recover the boot sector from a backup or rebuild it from scratch using information from other parts of the disk.
- Incorrect boot sector parameters: The boot sector contains parameters that define how the operating system should load. If these parameters are incorrect, the system might fail to boot. TestDisk can identify and correct these errors, ensuring the boot sector parameters are accurate and consistent.
- Boot sector overwritten by a virus: Viruses can infect the boot sector and overwrite its contents, making it impossible for the system to boot. TestDisk can identify and remove the virus, restoring the original boot sector data.
User Interface and Operation

TestDisk’s user interface is a text-based console that provides a menu-driven navigation system. It’s designed to be user-friendly, offering clear options and instructions to guide users through the data recovery process.
The user interface is structured to provide easy access to the various functionalities offered by TestDisk. It’s a powerful tool that allows users to analyze and recover data from damaged or corrupted disks.
Navigating the TestDisk Interface
TestDisk uses a series of menus to guide users through its functions. These menus are navigated using the keyboard, with the following key commands being essential:
- Enter: Selects the highlighted option in a menu.
- Up/Down Arrows: Move the cursor up or down to select different options.
- Left/Right Arrows: Move the cursor left or right to navigate through sub-menus or lists.
- Esc: Returns to the previous menu.
- ?: Displays a help screen with explanations for the current menu options.
- q: Quits TestDisk.
Key Options and Functions
TestDisk offers a variety of options and functions to aid in data recovery and partition management. Some of the key options include:
- Analyze: This option scans the disk to identify existing partitions and file systems. It’s a crucial step before attempting data recovery or partition management.
- Undelete: This option allows you to recover deleted files from a disk. It searches for deleted files based on their file system metadata and attempts to restore them.
- Structure: This option lets you modify or repair the partition table on a disk. It’s useful for fixing errors in the partition table that prevent the disk from being accessed.
- Boot: This option helps you repair the boot sector of a disk, enabling you to restore the ability to boot from the disk.
- Deep Search: This option performs a more in-depth scan of the disk to find lost partitions and files. It’s helpful when the standard Analyze option fails to locate the desired data.
Performing a Basic Data Recovery Task
To demonstrate how to perform a basic data recovery task using TestDisk, let’s consider a scenario where a user has accidentally deleted a file from their hard drive and wants to recover it. Here are the steps involved:
- Start TestDisk: Run TestDisk from the command line or by launching its executable file.
- Select the Disk: Choose the hard drive containing the deleted file from the list of available disks.
- Analyze: Select the “Analyze” option to scan the disk for existing partitions and file systems.
- Undelete: Once the analysis is complete, select the “Undelete” option.
- Select the Partition: Choose the partition where the deleted file was located.
- Browse Deleted Files: TestDisk will display a list of deleted files. Navigate through the list to locate the desired file.
- Recover the File: Select the deleted file and choose the “Undelete” option to recover it. Specify the destination folder where you want to save the recovered file.
Advantages and Limitations
TestDisk is a powerful and versatile data recovery tool, offering a range of features to address various data loss scenarios. However, like any tool, it has its strengths and weaknesses, which are important to consider when deciding if it’s the right choice for your needs.
Advantages of TestDisk
TestDisk’s effectiveness stems from its design and capabilities. Here are some of its key advantages:
- Free and Open-Source: TestDisk is available for free and is open-source, meaning its code is publicly accessible. This allows for community contributions and ensures transparency in its development.
- Wide Compatibility: TestDisk supports a wide range of operating systems, file systems, and disk types. This broad compatibility makes it suitable for recovering data from various devices, including hard drives, USB drives, and memory cards.
- Powerful Data Recovery Features: TestDisk offers a comprehensive set of data recovery features, including:
- Partition Recovery: It can recover lost or deleted partitions, allowing access to data that was previously inaccessible.
- File System Repair: TestDisk can repair damaged file systems, making data accessible again.
- Boot Sector Repair: TestDisk can fix boot sector issues, allowing the computer to start properly.
- Data Carving: TestDisk can search for and recover files even when their file system information is lost. This is particularly useful for recovering files from formatted or damaged drives.
- User-Friendly Interface: TestDisk’s interface is designed to be user-friendly, with clear menus and options that are easy to understand, even for those with limited technical experience.
- Command-Line Interface: TestDisk also offers a command-line interface, which can be useful for scripting and automating tasks. This provides flexibility for advanced users who prefer command-line operations.
- Regular Updates: TestDisk is actively maintained and updated, ensuring compatibility with new hardware and software, and addressing any potential vulnerabilities.
Limitations of TestDisk
While TestDisk is a powerful tool, it’s important to acknowledge its limitations:
- Not a Data Recovery Miracle: TestDisk is not a magic bullet for all data loss situations. It can’t recover data that has been permanently overwritten or physically damaged.
- Potential for Data Loss: While TestDisk aims to recover data safely, there is always a risk of data loss if the process is interrupted or if incorrect options are selected. It’s crucial to follow instructions carefully and back up data before attempting recovery.
- Limited Support for Some File Systems: While TestDisk supports a wide range of file systems, it may not be as effective for some less common or specialized file systems.
- Can Be Complex for Beginners: While the interface is user-friendly, some features and options can be complex for beginners. Understanding the nuances of data recovery and file systems is helpful for optimal use.
Comparison with Other Data Recovery Tools
TestDisk is not the only data recovery tool available. Other tools like Recuva, EaseUS Data Recovery Wizard, and R-Studio offer similar features and capabilities. However, TestDisk stands out due to its:
- Open-source nature: This makes it free to use and allows for community-driven development and improvements.
- Strong focus on partition and boot sector recovery: This makes it particularly effective for recovering data from damaged or corrupted drives.
It’s important to note that the choice of data recovery tool depends on the specific data loss situation and the user’s technical expertise. Some tools might be better suited for certain scenarios than others.
Case Studies and Real-World Examples
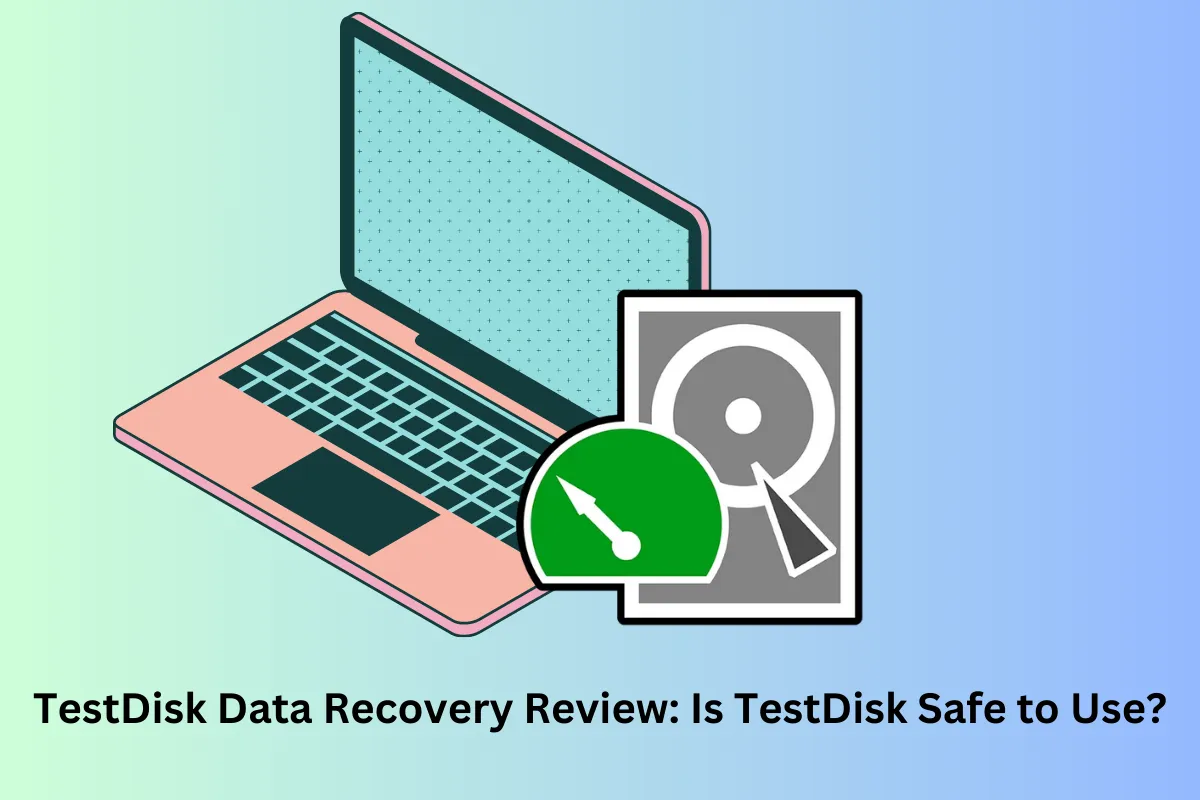
TestDisk’s effectiveness in data recovery is best illustrated through real-world examples. These cases highlight the scenarios where TestDisk proved invaluable and the challenges it successfully addressed.
Data Recovery After Accidental Deletion
This scenario commonly occurs when users unintentionally delete important files or folders. TestDisk’s “Undelete” feature comes to the rescue, allowing recovery of deleted files even if the Recycle Bin has been emptied.
- Scenario: A user accidentally deleted a large collection of photographs from their external hard drive. They emptied the Recycle Bin, believing the photos were gone forever.
- Solution: Using TestDisk, the user scanned the external hard drive, and TestDisk identified the deleted files. They were successfully recovered, restoring the user’s valuable memories.
Recovering Data from a Corrupted Partition
Partition corruption can occur due to various factors, such as sudden system shutdown, faulty hardware, or malware infection. TestDisk can repair corrupted partitions and recover lost data.
- Scenario: A user’s computer suddenly shut down while saving a large file. After restarting, they found that their primary partition was inaccessible.
- Solution: Using TestDisk, the user scanned the disk and identified the corrupted partition. TestDisk repaired the partition structure, allowing the user to access their data again.
Recovering Data from a Formatted Drive
Formatting a drive erases all data, but TestDisk can sometimes recover data even after formatting.
- Scenario: A user accidentally formatted their hard drive, losing all their files. They were desperate to recover their data, including important documents and software.
- Solution: TestDisk successfully recovered a significant portion of the user’s data, including documents, software, and even some personal photos.
Troubleshooting and Common Issues
TestDisk, while a powerful tool, can sometimes encounter issues, especially when dealing with complex data recovery scenarios. Understanding these common problems and their solutions can help you navigate potential difficulties and maximize your chances of successful data recovery.
Common Errors and Solutions
It is crucial to identify and address common errors or issues that users may encounter while using TestDisk. This section provides a comprehensive overview of these issues, along with practical solutions and troubleshooting steps to help you resolve them.
- Error: “No partition found”
- Solution: Ensure that the disk is correctly connected to your computer. Verify that the disk is recognized by the operating system. Use the “Analyze” option in TestDisk to scan the disk for partitions. If TestDisk still fails to find any partitions, consider using a different data recovery tool.
- Error: “Invalid partition table”
- Solution: Use the “Analyse” option in TestDisk to try to recover the partition table. If the “Analyse” option fails, you can try using the “Write” option to write a new partition table to the disk. This option should be used with caution, as it can potentially overwrite existing data.
- Error: “Unable to access disk”
- Solution: Verify that the disk is correctly connected to your computer. Check if the disk is recognized by the operating system. If the disk is recognized but TestDisk cannot access it, try running a disk check utility to repair any file system errors. Consider using a different data recovery tool if the issue persists.
- Error: “Read error”
- Solution: Ensure that the disk is correctly connected to your computer. Verify that the disk is recognized by the operating system. Try running a disk check utility to repair any file system errors. If the issue persists, consider using a different data recovery tool.
- Error: “Write error”
- Solution: Ensure that the disk is correctly connected to your computer. Verify that the disk is recognized by the operating system. Try running a disk check utility to repair any file system errors. If the issue persists, consider using a different data recovery tool.
This error usually occurs when TestDisk is unable to detect any partitions on the disk.
This error indicates that the partition table on the disk is corrupted.
This error suggests that TestDisk cannot access the disk due to a hardware issue or a file system error.
This error indicates that TestDisk encountered an error while reading data from the disk.
This error indicates that TestDisk encountered an error while writing data to the disk.
Avoiding Potential Problems
It is essential to take precautions to avoid potential problems during TestDisk usage. Here are some key steps to ensure a smooth and successful recovery process:
- Back up your data before using TestDisk.
- Always test TestDisk on a non-critical partition or a test disk before using it on your main hard drive.
- Ensure that you have a good understanding of the TestDisk interface and options before attempting any data recovery operations.
- Be careful when using the “Write” option in TestDisk, as it can potentially overwrite existing data.
Security Considerations
While TestDisk is a powerful tool for data recovery, it’s crucial to be aware of potential security risks associated with its use. Data recovery tools can inadvertently expose sensitive information or create vulnerabilities if not handled carefully.
Safe and Responsible Use of TestDisk
Using TestDisk responsibly involves understanding its capabilities and limitations and implementing appropriate security measures. Here are some key recommendations:
- Understand the Risks: Data recovery tools can potentially reveal sensitive data that was previously hidden or deleted. Be cautious when recovering data from devices that contain confidential information.
- Avoid Unnecessary Operations: Only use TestDisk when absolutely necessary. Avoid experimenting with the tool on critical systems or data without a backup.
- Verify Data Integrity: After recovering data, always verify its integrity using checksums or other validation methods to ensure that the data is not corrupted or tampered with.
- Secure Your Environment: Ensure your computer is protected with up-to-date antivirus software and a strong firewall to prevent unauthorized access during data recovery operations.
- Protect Your Data: Regularly back up important data to prevent permanent loss in case of accidental deletion or system failure.
Best Practices for Data Protection
Protecting your data during recovery operations is essential to prevent accidental data loss or exposure.
- Create a Backup: Before attempting any data recovery, create a full backup of the affected drive or partition. This backup will serve as a safety net if the recovery process fails or damages the original data.
- Use a Secure Environment: Perform data recovery operations on a trusted and secure computer to minimize the risk of data theft or unauthorized access.
- Be Cautious with Deleted Files: When recovering deleted files, be aware that the data may be fragmented or incomplete. Verify the integrity of the recovered files before using them.
- Consider Data Encryption: For sensitive data, consider using encryption software to protect it from unauthorized access even during data recovery operations.
Future of TestDisk
TestDisk, a powerful and widely used open-source data recovery tool, has consistently proven its value in various data recovery scenarios. As technology advances, the future of TestDisk holds both challenges and opportunities.
Impact of Emerging Technologies
The emergence of new storage technologies, such as NVMe SSDs and advanced file systems, presents both challenges and opportunities for TestDisk.
- TestDisk needs to adapt to the intricacies of these new storage technologies to ensure compatibility and effectiveness. For example, NVMe SSDs require specialized recovery techniques due to their unique architecture and data management methods.
- The evolution of file systems, such as ZFS and Btrfs, presents a similar challenge. TestDisk must incorporate support for these file systems to remain relevant in a data recovery landscape increasingly reliant on them.
Outcome Summary
TestDisk stands as a testament to the power of open-source software, offering a reliable and versatile solution for data recovery and partition management. Its ability to handle a wide range of scenarios, from accidental deletions to corrupted partitions, makes it an invaluable tool for both individuals and professionals. With its user-friendly interface and comprehensive features, TestDisk empowers users to reclaim lost data and restore system functionality, providing peace of mind in the face of data loss.
TestDisk is a powerful tool for data recovery, helping you salvage lost files from damaged partitions or accidentally deleted data. While it’s primarily focused on data recovery, you might also need a reliable word processor or spreadsheet application for your work.
If you’re looking for a comprehensive suite of office tools, consider downloading Microsoft Office from this website. Once you’ve recovered your data with TestDisk and have the right tools for your tasks, you can get back to work efficiently.
