Adobe Acrobat Reader DC is more than just a PDF viewer; it’s a powerful tool that empowers you to interact with digital documents in countless ways. Whether you need to read, annotate, sign, or share PDFs, Acrobat Reader DC offers a seamless and efficient experience.
Table of Contents
With its intuitive interface and extensive features, Acrobat Reader DC streamlines your workflow, allowing you to manage, organize, and protect your PDF files with ease. From simple document viewing to complex collaboration tasks, this versatile application has become an indispensable tool for individuals and businesses alike.
Introduction to Adobe Acrobat Reader DC
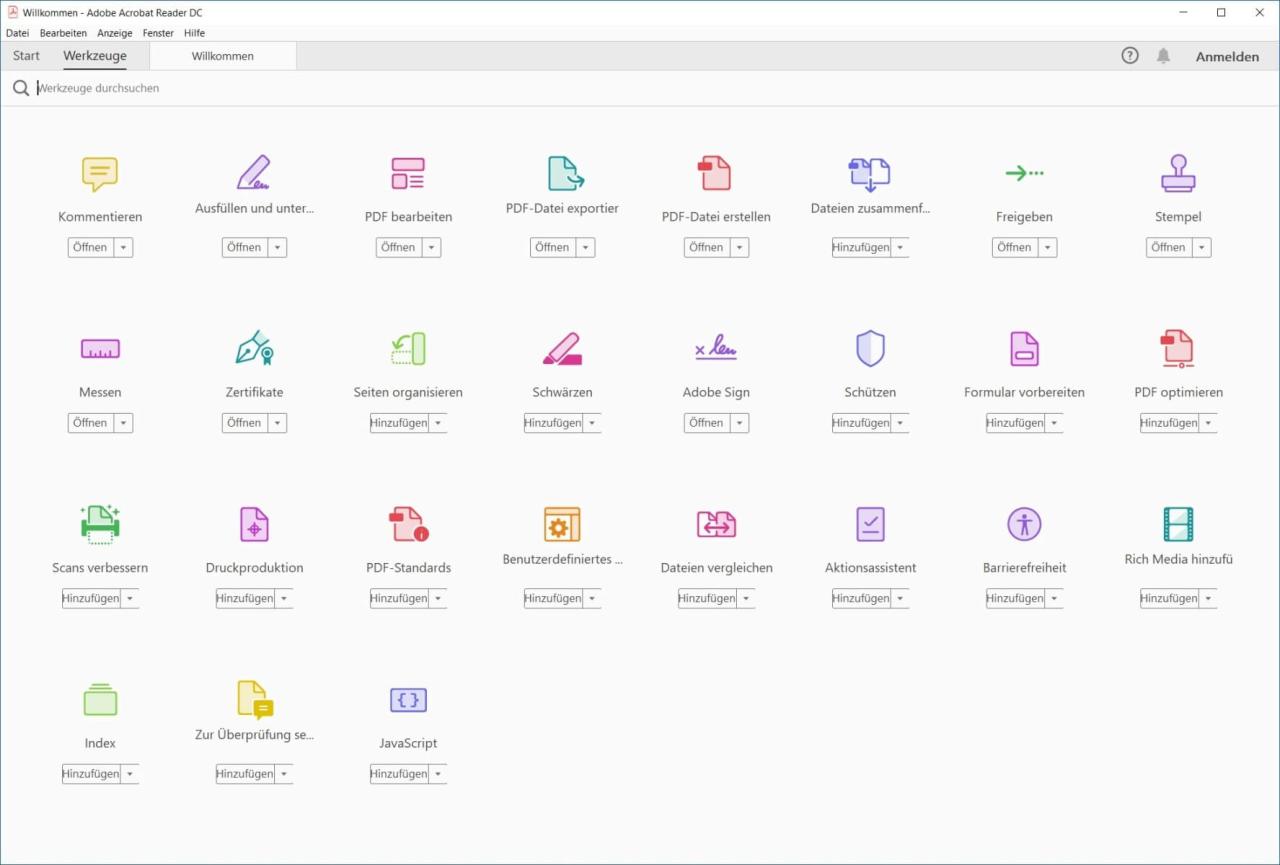
Adobe Acrobat Reader DC is a free and widely used software application for viewing, printing, and annotating PDF (Portable Document Format) files. It is developed by Adobe Systems and is available for various operating systems, including Windows, macOS, Android, and iOS.
Adobe Acrobat Reader DC serves as the primary tool for accessing and interacting with PDF documents. It is a versatile application that allows users to open, read, and manage PDF files from different sources.
Key Features and Functionalities
Adobe Acrobat Reader DC offers a comprehensive set of features that enhance the PDF viewing and editing experience. Some of its key functionalities include:
- Viewing and Printing: Acrobat Reader DC enables users to view PDF documents in various formats, including single-page, two-page, and continuous scrolling. It supports high-quality printing with options for page scaling, layout, and color settings.
- Annotation and Markup: The software allows users to add annotations to PDF documents, such as highlights, underlines, strikethroughs, and comments. It also supports the insertion of shapes, sticky notes, and drawings. This feature is useful for collaborating on documents and providing feedback.
- Forms Filling: Acrobat Reader DC allows users to fill out interactive PDF forms. It supports text fields, checkboxes, radio buttons, and other form elements. Users can save filled forms as PDF files or export them to other formats.
- Security Features: Acrobat Reader DC includes security features to protect PDF documents from unauthorized access. It supports password protection, digital signatures, and encryption. This ensures that sensitive information remains confidential.
- Accessibility: The software provides features for users with disabilities, such as screen reader compatibility, text-to-speech functionality, and zoom capabilities. It allows individuals with visual impairments to access and interact with PDF documents.
- Integration with Adobe Cloud: Acrobat Reader DC integrates with Adobe Cloud, allowing users to store, share, and collaborate on PDF documents. It also enables users to access and manage files from their cloud storage.
Key Features and Functionalities
Adobe Acrobat Reader DC is a versatile and powerful tool for working with PDF documents. It goes beyond simply viewing PDFs, offering a comprehensive suite of features that enhance productivity and efficiency for individuals and businesses alike.
PDF Viewing and Navigation
Acrobat Reader DC provides a seamless and intuitive experience for viewing and navigating PDF documents. It offers various features that make interacting with PDFs effortless.
- Multiple View Modes: Users can choose from different view modes, including single-page, continuous, and two-page view, to suit their preferences and the nature of the document.
- Zoom and Pan: Easily zoom in and out of documents to focus on specific details, or pan across large documents to navigate quickly.
- Bookmarks and Hyperlinks: Quickly jump to specific sections of a document using bookmarks or follow hyperlinks to access external resources or other parts of the document.
- Search Functionality: Efficiently find specific words or phrases within a PDF document, saving time and effort compared to manual searching.
- Reading Mode: This mode optimizes the viewing experience for reading long documents by removing distractions and enhancing readability.
Annotation and Markup Tools
Acrobat Reader DC empowers users to collaborate and communicate effectively with others by providing a wide range of annotation and markup tools. These tools enable users to highlight, underline, strikethrough text, add comments, and insert shapes and drawings directly onto PDF documents.
- Highlighting and Underlining: Draw attention to key information by highlighting or underlining specific text passages.
- Adding Comments: Insert comments directly on the document to provide feedback, ask questions, or initiate discussions.
- Drawing and Shapes: Use a variety of drawing tools to create shapes, lines, arrows, and other visual elements to illustrate ideas or provide additional context.
- Text Markup: Utilize tools like strikethrough and highlight to easily mark up text and convey changes or edits.
Form Filling and Signing, Acrobat reader dc
Acrobat Reader DC simplifies the process of filling out and signing PDF forms. It offers features that streamline form completion and ensure secure document signing.
- Interactive Forms: Fill out PDF forms directly in Acrobat Reader DC, with interactive fields that automatically validate data entry.
- Digital Signatures: Sign documents electronically with a digital signature that provides authentication and tamper-proofing.
- Form Templates: Create and reuse custom form templates to streamline repetitive form-filling tasks.
Security Features
Acrobat Reader DC prioritizes the security of PDF documents, offering features that protect sensitive information and prevent unauthorized access.
- Password Protection: Set passwords to restrict access to documents, ensuring that only authorized individuals can view or edit them.
- Document Permissions: Control the level of access granted to users, such as allowing only viewing, printing, or editing.
- Digital Rights Management (DRM): Utilize DRM technology to protect documents from unauthorized copying or distribution.
Collaboration Tools
Acrobat Reader DC facilitates seamless collaboration on PDF documents by enabling users to share, review, and track changes in real-time.
- Shared Review: Collaborate on documents with others by sharing them for review and providing feedback directly within the document.
- Comment Tracking: Keep track of all comments and revisions made to a document, ensuring transparency and accountability.
- Document Sharing: Easily share documents with colleagues, clients, or other stakeholders through email or cloud storage services.
Benefits of Using Adobe Acrobat Reader DC
Adobe Acrobat Reader DC offers a wide range of features that make it an indispensable tool for working with PDF documents. It’s not just about viewing files; it’s about unlocking a world of possibilities for managing, collaborating, and securing your documents.
Viewing and Sharing PDF Documents
Acrobat Reader DC is designed to make viewing and sharing PDF documents effortless. It provides a user-friendly interface that allows you to easily navigate through documents, zoom in and out, and highlight important sections. Furthermore, you can share your PDFs with others through email or online platforms like Adobe Document Cloud.
Collaborating on Documents
Collaboration is seamless with Acrobat Reader DC. You can easily share documents with others and allow them to add comments, highlight text, and make annotations. This feature is especially useful for team projects, where multiple individuals need to work on the same document simultaneously.
Managing and Organizing Documents
Managing and organizing your PDF documents is crucial, and Acrobat Reader DC makes this task simple. You can easily create bookmarks, add tags, and search for specific information within your documents. You can also organize your PDFs into folders and create custom views to suit your specific needs.
Protecting Sensitive Information
Security is paramount when working with sensitive documents, and Acrobat Reader DC provides robust protection features. You can password-protect your documents, restrict printing or editing, and even add digital signatures to ensure authenticity.
Compatibility and System Requirements
Adobe Acrobat Reader DC is designed to be widely accessible and compatible with various operating systems and devices. To ensure optimal performance, it’s important to consider the minimum system requirements and understand any potential compatibility limitations.
Operating System Compatibility
Adobe Acrobat Reader DC is compatible with a wide range of operating systems, including:
- Windows: Windows 11, Windows 10, Windows 8.1, Windows 7 SP1 (32-bit and 64-bit)
- macOS: macOS 10.15 (Catalina) or later
- Android: Android 5.0 (Lollipop) or later
- iOS: iOS 11 or later
- Chrome OS: Chrome OS 83 or later
It’s essential to have the latest version of your operating system for optimal performance and security updates.
Minimum System Requirements
To run Adobe Acrobat Reader DC smoothly, your system should meet the following minimum requirements:
- Processor: 1 GHz or faster processor
- Memory: 1 GB of RAM (2 GB recommended)
- Hard Disk Space: 2 GB of available hard disk space
- Display: 1024 x 768 screen resolution
- Internet Connection: Required for online features
While these are the minimum requirements, it’s generally recommended to have a system with higher specifications for a more responsive and efficient experience.
Compatibility Issues
While Adobe Acrobat Reader DC strives for compatibility, some users might encounter limitations or issues.
- Older Operating Systems: Support for older operating systems might be discontinued. For example, Adobe Acrobat Reader DC may not be fully compatible with Windows XP or earlier versions.
- Outdated Software: Using outdated versions of Adobe Acrobat Reader DC can lead to compatibility issues and security vulnerabilities. It’s essential to keep your software updated to the latest version.
- Third-Party Software: Conflicts with other installed software can sometimes cause compatibility problems. It’s a good practice to check for updates for other software to avoid potential conflicts.
If you encounter any compatibility issues, consult the Adobe Acrobat Reader DC documentation or contact Adobe support for assistance.
Getting Started with Adobe Acrobat Reader DC
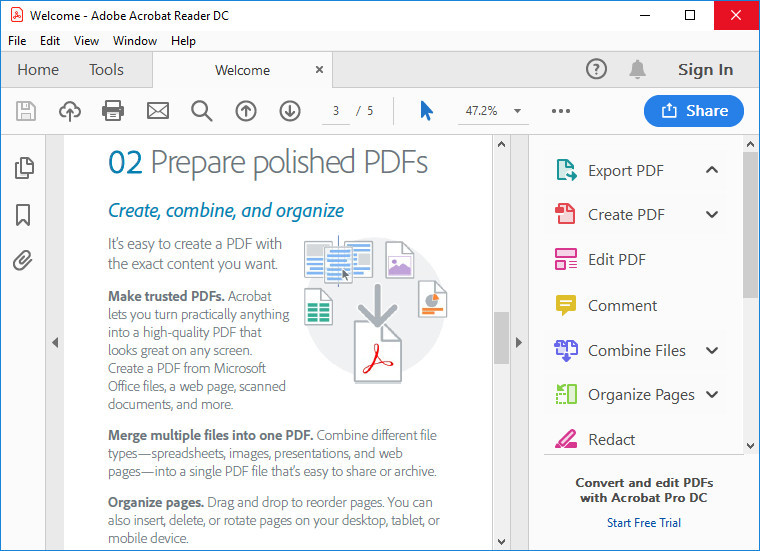
Starting your journey with Adobe Acrobat Reader DC is straightforward. This section provides a step-by-step guide on downloading, installing, and setting up the software. It also covers navigating the user interface and customizing settings to personalize your experience.
Downloading and Installing Adobe Acrobat Reader DC
Downloading and installing Adobe Acrobat Reader DC is a simple process.
- Visit the Adobe Acrobat Reader DC download page: Open your web browser and navigate to the official Adobe website. Search for “Adobe Acrobat Reader DC download” and click on the first result. This will take you to the download page.
- Choose your operating system: Select the version of Acrobat Reader DC compatible with your operating system (Windows, macOS, Android, iOS).
- Download the installer: Click the “Download Now” button to start downloading the installer file.
- Run the installer: Once the download is complete, locate the installer file and double-click it to run the installation process. Follow the on-screen instructions to complete the installation.
Navigating the User Interface
The Adobe Acrobat Reader DC interface is intuitive and user-friendly. It features a toolbar with essential tools for viewing and interacting with PDF documents.
- Toolbar: The toolbar at the top of the window contains icons for common actions, such as opening a file, saving, printing, and navigating through pages.
- Document View: The main area displays the PDF document.
- Navigation Pane: The navigation pane, typically on the left side of the window, provides options for viewing thumbnails, bookmarks, and Artikels within the document.
- Status Bar: The status bar at the bottom of the window displays information about the current page, zoom level, and other document details.
Customizing Settings and Preferences
Adobe Acrobat Reader DC allows you to customize various settings and preferences to personalize your experience.
- General Preferences: Access the “Edit” menu and select “Preferences” to customize general settings like language, appearance, and document handling.
- Reading Preferences: Configure settings related to document viewing, including page display, zoom level, and text rendering.
- Security Preferences: Manage security settings, such as password protection and access permissions for PDF documents.
Using Adobe Acrobat Reader DC for PDF Viewing and Navigation
Adobe Acrobat Reader DC provides a comprehensive and user-friendly environment for viewing and navigating PDF documents. This section delves into the key functionalities and features that empower users to interact effectively with PDF content.
Opening and Viewing PDF Documents
Opening a PDF document in Acrobat Reader DC is straightforward. You can access the document by double-clicking it in your file explorer or by using the “Open” function within the Acrobat Reader DC interface. Once opened, the document appears in a dedicated window, allowing you to view its contents.
Navigation Features
Acrobat Reader DC offers a variety of navigation tools to enhance your interaction with PDF documents. These features include:
- Page Thumbnails: A panel displaying miniature versions of all pages in the document, allowing you to quickly navigate to specific pages.
- Page Navigation Buttons: Buttons for moving between pages, including “Previous Page,” “Next Page,” “First Page,” and “Last Page.”
- Page Number Display: Shows the current page number, facilitating navigation by entering a specific page number.
- Scroll Bar: Allows you to scroll through the document vertically, providing a visual representation of the document’s length.
- Zoom Controls: Enable you to adjust the document’s magnification, allowing you to zoom in for detailed viewing or zoom out for an overview.
Viewing Modes
Acrobat Reader DC offers different viewing modes to cater to various needs and preferences:
- Single Page View: Displays one page at a time, ideal for focusing on a single page’s content.
- Continuous View: Provides a continuous scrolling experience, eliminating page breaks and allowing for smooth reading.
- Two-Page View: Displays two pages side-by-side, simulating the experience of a physical book, enhancing readability for documents with facing pages.
- Presentation Mode: Maximizes the document’s display area, ideal for presentations or sharing with others.
Searching, Highlighting, and Bookmarking
Acrobat Reader DC equips users with powerful tools for interacting with document content:
- Search: Allows you to quickly locate specific s or phrases within the document, enabling efficient information retrieval.
- Highlighting: Provides the ability to highlight text passages, emphasizing key points and facilitating future reference.
- Bookmarking: Enables users to create bookmarks within the document, marking specific locations for easy return, particularly useful for lengthy documents.
Annotating and Marking Up PDFs

Adobe Acrobat Reader DC allows you to interact with PDF documents in a more dynamic way by providing tools to annotate and mark up PDFs. This feature is essential for collaboration, feedback, and highlighting important information.
Adding Comments, Highlights, Underlines, and Shapes
Annotating tools help you express your thoughts and insights on a PDF. You can add comments, highlight text, underline key phrases, and even draw shapes to emphasize specific areas.
- Adding Comments: Comments allow you to leave notes, questions, or suggestions directly on the document. You can insert a text box, add a sticky note, or even use a drawing tool to express your ideas visually.
- Highlighting Text: Highlighting text is useful for emphasizing key information or marking sections for future reference. You can choose different colors to categorize highlights or distinguish between different types of annotations.
- Underlining Text: Underlining is another way to emphasize text, especially when you want to draw attention to specific words or phrases. You can adjust the thickness and color of the underline to customize its appearance.
- Adding Shapes: Shapes like rectangles, circles, and arrows can be used to highlight specific areas, draw attention to certain sections, or create visual guides.
Creating and Using Sticky Notes and Stamps
Sticky notes and stamps offer a more interactive way to annotate PDFs.
- Sticky Notes: Sticky notes are digital versions of traditional sticky notes, allowing you to add comments, reminders, or quick thoughts directly to the document. You can position them anywhere on the page and even change their color for better organization.
- Stamps: Stamps are pre-designed icons or labels that can be added to PDFs for various purposes. Common examples include “Approved,” “Confidential,” “Draft,” or “Reviewed.” You can create your own stamps or use pre-made ones from the Adobe library.
Filling Out and Signing Forms
Adobe Acrobat Reader DC simplifies the process of completing and signing PDF forms, eliminating the need for printing, signing, and scanning. This functionality is particularly useful for online applications, contracts, and other documents requiring signatures.
Filling Out Form Fields
Form fields are interactive elements in a PDF form that allow you to enter text, select options, or make calculations. Acrobat Reader DC recognizes these fields and provides tools to interact with them.
- Text Fields: These are boxes where you can type in text, such as your name, address, or other information.
- Checkboxes: These allow you to select one or more options from a list. Clicking a checkbox toggles its state between checked and unchecked.
- Radio Buttons: These allow you to choose only one option from a group. Selecting one radio button automatically deselects any other selected button in the group.
- Dropdown Menus: These provide a list of options to choose from, with a drop-down arrow to reveal the list.
- Date Fields: These are specifically designed for entering dates, often with a calendar interface for easy selection.
Adding Digital Signatures
Digital signatures provide a secure and legally recognized way to authenticate and verify your identity when signing documents. Acrobat Reader DC allows you to add digital signatures to PDF forms using various methods.
- Using a Digital ID: A digital ID is a unique electronic certificate that confirms your identity. You can obtain a digital ID from a trusted certificate authority.
- Creating a Digital Signature: Acrobat Reader DC enables you to create a digital signature using a password. This signature is based on your personal information and the document itself, ensuring its authenticity.
Signing PDF Forms
Once you have completed a form, you can sign it using Acrobat Reader DC.
- Click the “Sign” button: This button is typically located in the toolbar or within the document’s context menu.
- Choose your signing method: Select the method you prefer: using a digital ID, creating a new digital signature, or adding your handwritten signature using a mouse or touchscreen.
- Place your signature: Click on the form field designated for your signature. The signature will be placed on the document.
- Verify and save: Review your signature and any other information you have entered. Save the signed form to your computer.
Security Features and Protection
Adobe Acrobat Reader DC offers robust security features to protect your PDF documents and ensure their integrity. These features help safeguard sensitive information and control access to documents, ensuring only authorized individuals can view and interact with them.
Setting Passwords and Access Restrictions
Setting passwords and access restrictions is a fundamental security measure in Acrobat Reader DC. You can restrict access to your PDF documents by applying passwords, limiting printing, editing, and copying capabilities.
Here’s how you can set passwords and restrict access to your PDF documents:
- Open the PDF document you want to protect.
- Go to the “File” menu and select “Properties”.
- Click on the “Security” tab.
- Select the “Password Security” option.
- Choose the type of restriction you want to apply, such as “Document Open Password” or “Permissions Password”.
- Enter the desired password and confirm it.
- Click “OK” to save the changes.
By setting passwords and restrictions, you can effectively control who can access and interact with your PDF documents, preventing unauthorized modifications or viewing.
Digital Signatures for Authentication and Verification
Digital signatures are an essential feature in Acrobat Reader DC for authenticating documents and verifying their origin. They provide a secure way to ensure the integrity and authenticity of PDF documents, helping you confirm that the document hasn’t been tampered with and originates from a trusted source.
Digital signatures use cryptography to create a unique digital fingerprint for the document. When a document is digitally signed, the signature is embedded within the document, verifying its authenticity and integrity.
Here’s how digital signatures work:
- The signer uses a digital certificate to create a digital signature.
- The digital signature is then attached to the PDF document.
- When the document is opened, the signature is verified against the signer’s digital certificate.
- If the signature is valid, the document is deemed authentic and tamper-proof.
By using digital signatures, you can enhance the trust and reliability of your PDF documents, ensuring they haven’t been altered or forged.
Ending Remarks
Adobe Acrobat Reader DC is a testament to the power of digital tools in our modern world. By offering a comprehensive suite of features, it simplifies PDF management, enhances productivity, and fosters seamless collaboration. Whether you’re a student, professional, or simply someone who relies on PDFs, Acrobat Reader DC provides a reliable and efficient solution for all your document needs.
Adobe Acrobat Reader DC is a versatile tool for viewing and interacting with PDF documents. It’s often used alongside other applications, such as ms visio , for creating and editing diagrams and flowcharts. This combination allows for seamless integration of visual elements into your PDF documents, enhancing their clarity and impact.
