Adobe Illustrator Draw, a powerful and intuitive mobile app, empowers artists, designers, and illustrators to create stunning vector graphics with ease. Whether you’re a seasoned professional or just starting out, Illustrator Draw offers a versatile suite of tools that cater to various design needs. This comprehensive guide will delve into the key features, functionalities, and benefits of Adobe Illustrator Draw, providing a thorough understanding of its capabilities and potential.
Table of Contents
From drawing tools and layers to color palettes and integration with other Adobe Creative Cloud apps, this exploration will cover all aspects of Illustrator Draw, equipping you with the knowledge to harness its full potential. Discover the advantages of working with vector graphics, learn how to effectively manage layers, and explore the endless possibilities of color and effects. Through practical examples, tutorials, and insightful tips, this guide will empower you to create professional-quality designs using Adobe Illustrator Draw.
Introduction to Adobe Illustrator Draw
Adobe Illustrator Draw is a powerful vector drawing app designed for creatives who want to sketch, design, and illustrate on their mobile devices. This app provides a seamless workflow for users to create vector artwork, seamlessly integrating with other Adobe Creative Cloud apps.
Target Audience
Adobe Illustrator Draw caters to a wide range of users, including:
- Professional designers: The app offers a powerful set of tools that allow designers to create high-quality illustrations and concepts for various projects, from branding and marketing materials to website design and social media graphics.
- Artists and illustrators: Illustrator Draw provides a natural drawing experience, allowing artists to capture their ideas and bring them to life with ease. The app’s vector-based nature ensures that artwork can be scaled and edited without losing quality.
- Students and hobbyists: The app’s user-friendly interface and intuitive tools make it accessible to beginners, while its advanced features allow users to explore their creativity and develop their skills.
- Mobile-first creators: Adobe Illustrator Draw is specifically designed for mobile devices, allowing users to create artwork on the go and share their creations easily.
Benefits of Using Adobe Illustrator Draw
Adobe Illustrator Draw offers several benefits for designers and artists:
- Vector-based drawing: Vector graphics are scalable without losing quality, making them ideal for creating artwork that can be used for various purposes, from print to web.
- Intuitive interface: The app’s interface is designed for touch-based interaction, making it easy to use on mobile devices. Users can easily navigate menus and access tools with a few taps.
- Powerful tools: Illustrator Draw offers a comprehensive set of tools, including brushes, pens, markers, and shapes, allowing users to create a wide range of artwork.
- Layers and masks: The app supports layers and masks, allowing users to organize their artwork and create complex designs with ease.
- Integration with Adobe Creative Cloud: Illustrator Draw seamlessly integrates with other Adobe Creative Cloud apps, such as Illustrator and Photoshop, allowing users to easily transfer their artwork between different applications.
- Cloud storage and collaboration: Adobe Creative Cloud provides cloud storage and collaboration features, allowing users to access their artwork from any device and share it with others.
Drawing Tools and Functionality

Illustrator Draw provides a diverse set of drawing tools that cater to various artistic styles and techniques. These tools offer flexibility and control, allowing users to create sketches, illustrations, and designs with ease.
Toolset Overview
Illustrator Draw offers a variety of tools to assist in drawing and illustrating. The tools are organized in a toolbar, making them easily accessible and manageable. The toolbar contains various tools such as:
- Pen Tool: This tool allows for precise line creation with smooth curves and sharp corners. It’s ideal for creating vector paths, which can be scaled without losing quality.
- Brush Tool: The Brush tool provides a wide range of brush styles, including round, square, and custom brushes. It offers adjustable size, opacity, and flow, enabling users to create various brushstrokes and textures.
- Shape Tool: This tool offers a selection of basic shapes like rectangles, circles, and triangles. Users can create these shapes with adjustable dimensions and fill colors, making it useful for creating geometric designs and icons.
- Eraser Tool: The Eraser tool allows users to remove parts of their drawing. It offers adjustable size and opacity, allowing for precise control over the erasing process.
- Selection Tool: This tool enables users to select and manipulate objects within their drawing. Users can move, resize, rotate, and apply various transformations to selected objects.
Using Drawing Tools
Each tool in Illustrator Draw has its own unique functionalities and applications.
Pen Tool
The Pen Tool is a versatile tool that allows users to create smooth, curved lines and sharp corners.
- Creating Curved Lines: To create a curved line, click and drag to create anchor points. The direction of the drag determines the curve’s direction. The more anchor points you add, the more complex the curve can be.
- Creating Sharp Corners: To create a sharp corner, click once to create an anchor point. Clicking again without dragging will create a straight line to the next anchor point.
- Editing Paths: Users can select existing anchor points and move them to adjust the path’s shape. They can also add or delete anchor points to refine the path.
Brush Tool
The Brush Tool is used to create various brushstrokes and textures.
- Brush Styles: Illustrator Draw offers a wide range of pre-defined brush styles, including round, square, and custom brushes. Each brush style has unique properties, such as size, opacity, and flow.
- Adjusting Brush Properties: Users can adjust the brush’s size, opacity, and flow to create different effects. A larger brush size creates thicker strokes, while a higher opacity makes the stroke more opaque.
- Creating Textures: By adjusting the brush’s size, opacity, and flow, users can create various textures. For example, using a small, high-opacity brush with a low flow can create a stippled effect.
Shape Tool
The Shape Tool is used to create basic geometric shapes.
- Creating Shapes: To create a shape, click and drag to draw the desired shape. The size and dimensions of the shape can be adjusted by dragging the handles.
- Filling Shapes: Users can fill shapes with various colors and patterns. The fill color can be chosen from a color palette or customized using a color picker.
- Creating Compound Shapes: Users can combine multiple shapes to create more complex designs. This can be achieved by using the Pathfinder tool to combine, subtract, or intersect shapes.
Eraser Tool
The Eraser tool is used to remove parts of a drawing.
- Erasing Strokes: Users can erase individual strokes or parts of strokes by dragging the Eraser tool over the desired area.
- Adjusting Eraser Size: The Eraser tool’s size can be adjusted to control the area being erased. A larger eraser size removes more area, while a smaller eraser size removes less area.
- Adjusting Eraser Opacity: The Eraser tool’s opacity can be adjusted to control the intensity of the erasing process. A higher opacity eraser removes more of the stroke, while a lower opacity eraser removes less.
Selection Tool
The Selection Tool is used to select and manipulate objects within a drawing.
- Selecting Objects: Users can select individual objects by clicking on them. They can also select multiple objects by dragging a selection box around them.
- Moving Objects: Once an object is selected, users can move it by dragging it to a new location. They can also use the arrow keys to move the object by small increments.
- Resizing Objects: Users can resize selected objects by dragging the handles around them. They can also use the Transform panel to enter specific dimensions.
- Rotating Objects: Users can rotate selected objects by dragging the rotation handle. They can also use the Transform panel to enter specific rotation angles.
Comparison to Other Apps
Illustrator Draw’s drawing tools are comparable to those found in other drawing apps, such as Procreate and Autodesk Sketchbook. While the specific tools and functionalities may differ slightly, the overall concept and usage remain similar. For example, the Pen Tool in Illustrator Draw is similar to the Bezier Curve Tool in Procreate. The Brush Tool in Illustrator Draw is similar to the Brush Tool in Autodesk Sketchbook.
Illustrator Draw excels in its integration with other Adobe Creative Cloud applications. Users can easily export their drawings to Adobe Photoshop or Illustrator for further editing and refinement. This seamless integration allows for a streamlined workflow and facilitates the creation of professional-quality illustrations.
Color and Effects
Adding color and effects to your designs in Illustrator Draw can elevate your creations to the next level. Whether you’re aiming for a vibrant, eye-catching look or a subtle, sophisticated aesthetic, the app offers a range of tools and options to help you achieve your vision.
Color Palette
The color palette in Illustrator Draw provides a wide array of options for customizing your designs. Here’s a breakdown of the key features:
* Basic Colors: The app offers a selection of basic colors, including red, green, blue, yellow, black, and white.
* Custom Colors: You can create your own custom colors by adjusting the hue, saturation, and brightness using the color picker.
* Color Swatches: Illustrator Draw includes a set of pre-defined color swatches that you can use to quickly apply colors to your designs. These swatches are categorized by color families, such as warm, cool, and neutral.
* Eyedropper Tool: The eyedropper tool lets you sample colors from existing elements in your design, allowing you to maintain consistency or create a harmonious color scheme.
Applying Effects
Illustrator Draw offers a variety of effects that can be applied to your designs, adding depth, texture, and visual interest.
* Gradients: Gradients create a smooth transition between two or more colors, adding depth and dimension to your designs. You can customize the gradient by adjusting the colors, direction, and angle.
* Textures: Textures can be used to create a more realistic or stylized look for your designs. Illustrator Draw includes a library of pre-made textures, or you can import your own.
* Blending Modes: Blending modes affect how colors interact when layered on top of each other. This allows you to create unique effects, such as overlaying a color to create a glow or using multiply to darken a layer.
Color Combinations and Effects
To illustrate the potential of color combinations and effects, let’s imagine a simple design of a flower.
* Color Combinations:
* Vibrant: Using a combination of bright, contrasting colors, such as red, yellow, and blue, creates a vibrant and energetic feel.
* Subtle: A combination of soft, pastel colors, such as lavender, peach, and mint green, creates a more delicate and subtle look.
* Monochromatic: Using different shades of a single color, such as various shades of blue, creates a sense of unity and harmony.
* Effects:
* Gradient: Applying a gradient to the petals of the flower can create a sense of depth and dimension, making them appear more realistic.
* Texture: Adding a texture to the background can create a more interesting and visually appealing composition. For example, a subtle speckled texture could represent the flower’s surroundings.
* Blending Modes: Using a blending mode like “overlay” on a layer with a light color can create a soft glow effect around the flower, highlighting its form.
By experimenting with different color combinations and effects, you can create unique and visually appealing designs in Illustrator Draw.
Working with Vector Graphics
Illustrator Draw utilizes vector graphics, which are mathematical representations of images. This makes them incredibly versatile and efficient for design work, especially on mobile devices.
Vector graphics are composed of points, lines, and curves that define the shape of an image. This allows for easy scaling and manipulation without any loss of quality.
Scaling and Manipulating Vector Shapes
Vector graphics can be scaled up or down without any loss of quality. This is because the image is defined by mathematical equations rather than pixels. When you scale a vector graphic, the software simply recalculates the equations to create a new image at the desired size.
For example, if you create a logo in Illustrator Draw, you can enlarge it to billboard size without any loss of detail. This is impossible with raster graphics, which are made up of pixels. When you scale up a raster graphic, the pixels become larger and the image becomes blurry.
Comparing Vector and Raster Graphics
Vector graphics are ideal for logos, illustrations, and other designs that need to be scalable. They are also great for creating clean lines and sharp edges.
Raster graphics, on the other hand, are made up of pixels. They are best suited for photographs and other images that require realistic detail. Raster graphics are typically larger in file size than vector graphics.
| Feature | Vector Graphics | Raster Graphics |
|---|---|---|
| Image Definition | Mathematical equations | Pixels |
| Scalability | Scalable without loss of quality | Scalability results in pixelation |
| File Size | Typically smaller | Typically larger |
| Applications | Logos, illustrations, designs | Photographs, realistic images |
Integration with Adobe Ecosystem
Illustrator Draw is not just a standalone app; it’s a powerful tool that seamlessly integrates with other Adobe Creative Cloud apps, enhancing your workflow and expanding your creative possibilities.
This integration allows you to effortlessly transfer your sketches and designs between different applications, providing a streamlined and efficient creative process.
Benefits of Integration, Adobe illustrator draw
The integration of Illustrator Draw with other Adobe Creative Cloud apps offers several advantages:
- Enhanced Workflow: By seamlessly transferring your designs between apps, you can quickly iterate on your ideas, refine your sketches, and bring them to life in different formats. For instance, you can start a sketch in Illustrator Draw, refine it in Adobe Photoshop, and then finalize it in Adobe Illustrator.
- Flexibility and Choice: You can leverage the strengths of each app to suit your needs. Illustrator Draw excels in quick sketching and ideation, while Adobe Photoshop offers powerful image editing capabilities, and Adobe Illustrator provides precise vector editing tools. This flexibility allows you to choose the right tool for each stage of your creative process.
- Consistent Experience: Adobe’s Creative Cloud apps share a familiar interface and design language, ensuring a consistent user experience across different platforms. This familiarity makes it easy to switch between apps without a steep learning curve.
Exporting Illustrator Draw Files
Here’s a step-by-step guide to export your Illustrator Draw files to other Adobe apps:
- Open your Illustrator Draw file.
- Tap the “Share” icon.
- Select “Export.”
- Choose the desired file format:
- PNG: For high-quality raster images suitable for web and print.
- SVG: For vector graphics that can be scaled without losing quality, ideal for web and mobile applications.
- PSD: For compatibility with Adobe Photoshop, allowing you to further edit your design.
- AI: For compatibility with Adobe Illustrator, providing access to its advanced vector editing tools.
- Choose the desired resolution and quality settings.
- Tap “Export.”
Once exported, you can open the file in the corresponding Adobe app and continue working on your design.
Design Examples and Tutorials
Illustrator Draw is a powerful tool for creating beautiful and engaging designs. It offers a wide range of features and tools that can be used to create anything from simple illustrations to complex vector graphics. To get you started, we’ll explore some inspiring examples of designs created using Illustrator Draw and guide you through a step-by-step tutorial.
Design Examples
Here are some examples of designs created using Illustrator Draw:
- A colorful illustration of a character with intricate details and vibrant colors.
- A simple logo design with a clean and modern aesthetic.
- A complex vector graphic with multiple layers and effects.
- A set of icons for a mobile app.
- A hand-drawn illustration of a landscape with realistic textures.
Creating a Simple Illustration
This tutorial demonstrates the process of creating a simple illustration of a flower using Illustrator Draw.
- Open Illustrator Draw and create a new document.
- Select the Brush tool and choose a suitable brush from the library.
- Draw the Artikel of the flower using the brush tool.
- Use the Color Picker to choose a color for the flower petals.
- Fill the flower petals with the chosen color using the Fill tool.
- Add details to the flower by drawing the stem and leaves using the brush tool.
- Use the Color Picker to choose colors for the stem and leaves.
- Fill the stem and leaves with the chosen colors using the Fill tool.
- Add a background to the illustration using the Fill tool and a suitable color.
- Save the illustration as a PNG or SVG file.
User-Generated Content
The Illustrator Draw community is vibrant and diverse. Here are some examples of creative uses of Illustrator Draw from the community:
- A series of illustrations depicting everyday life with a whimsical touch.
- A collection of abstract designs with bold colors and geometric shapes.
- A set of custom icons for a personal website.
- A hand-drawn map of a local neighborhood with detailed landmarks.
- A series of animated GIFs created using Illustrator Draw’s animation features.
Tips and Tricks for Efficient Use
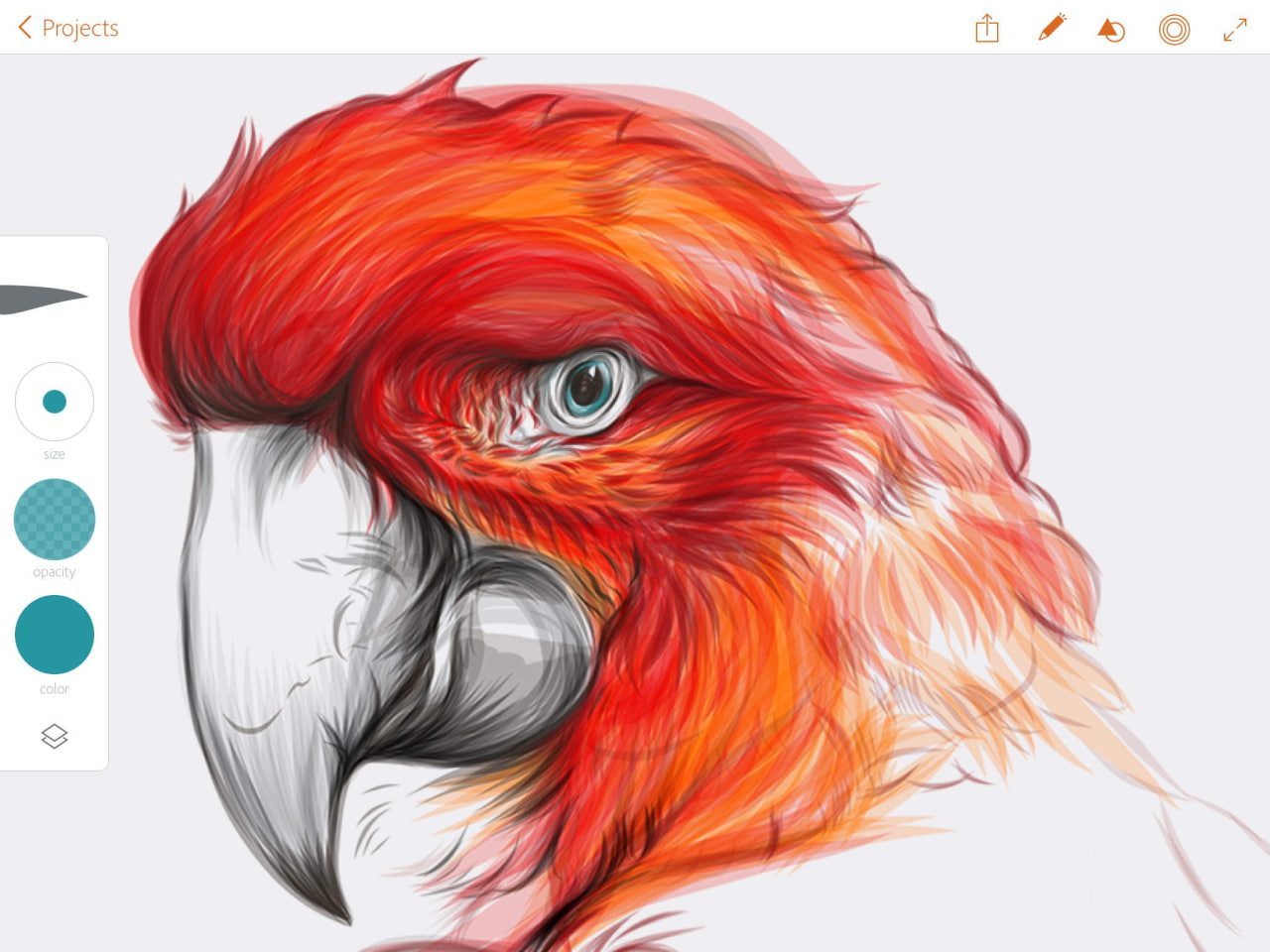
Illustrator Draw is a powerful tool for creating stunning vector illustrations, but mastering its features and optimizing your workflow can significantly enhance your productivity. This section will explore various tips and tricks to streamline your drawing process and unleash the full potential of Illustrator Draw.
Customizing the Interface and Settings
Customizing the interface and settings in Illustrator Draw can tailor the app to your specific needs and preferences, creating a personalized workflow. You can adjust the toolbars, color palettes, and other settings to match your drawing style and streamline your workflow.
- Toolbars and Menus: Illustrator Draw offers a customizable toolbar that allows you to prioritize the tools you use most frequently. You can drag and drop tools to rearrange them or hide tools you rarely use. You can also customize the menu bar to display only the options you need.
- Color Palettes: Illustrator Draw provides a wide range of color palettes, but you can create your own palettes for quick access to your preferred colors. This can significantly speed up your drawing process, as you won’t have to constantly search for specific colors.
- Gestures and Shortcuts: Illustrator Draw supports various gestures and keyboard shortcuts that can accelerate your drawing process. For example, you can use two fingers to zoom in and out, or use the keyboard shortcuts to quickly access specific tools.
- Canvas Size and Resolution: Adjusting the canvas size and resolution based on your project’s needs can optimize your workflow. A larger canvas allows for more detailed drawings, while a higher resolution ensures crisp and sharp images.
Addressing Common Challenges
Users often encounter specific challenges when using Illustrator Draw. Understanding these challenges and implementing effective solutions can significantly improve your drawing experience.
- Precision and Accuracy: Achieving precise and accurate drawings can be challenging, especially when working on smaller details. To address this, Illustrator Draw offers various tools that enhance precision, such as the “Snap to Points” feature, which aligns objects to existing points on the canvas. You can also use the “Guides” feature to create visual references for alignment and spacing.
- Undoing Mistakes: Mistakes happen, and it’s crucial to have an efficient way to undo them. Illustrator Draw provides a robust undo/redo system that allows you to revert to previous steps in your drawing process. You can also use the “History Panel” to navigate through your drawing history and revert to specific steps.
- Working with Layers: Managing layers effectively is essential for complex illustrations. Illustrator Draw offers a straightforward layer system that allows you to organize different elements of your drawing, making it easier to edit and manipulate specific parts.
Comparison with Similar Apps
Adobe Illustrator Draw is not the only drawing app available, and it’s important to understand how it stacks up against the competition. Knowing the strengths and weaknesses of other apps will help you choose the right tool for your needs.
Comparison of Key Features
This table highlights some of the key features and functionalities of popular drawing apps, allowing you to see how they compare to Illustrator Draw.
| Feature | Adobe Illustrator Draw | Autodesk Sketchbook | Procreate | Affinity Designer |
|—|—|—|—|—|
| Platform | iOS, Android, Chrome OS | iOS, Android, Windows, macOS | iOS, iPadOS | iOS, iPadOS, macOS, Windows |
| Vector Graphics | Yes | No | No | Yes |
| Layers | Yes | Yes | Yes | Yes |
| Brushes | Variety of customizable brushes | Variety of customizable brushes | Wide selection of brushes | Variety of customizable brushes |
| Color Options | RGB, CMYK, LAB | RGB, CMYK | RGB, CMYK | RGB, CMYK, LAB |
| Pressure Sensitivity | Yes | Yes | Yes | Yes |
| Cloud Storage | Yes (Adobe Creative Cloud) | Yes (Autodesk Account) | Yes (iCloud) | Yes (Affinity Store) |
| Collaboration | Yes (Adobe Creative Cloud) | Limited | No | No |
| Price | Free (with in-app purchases) | Free (with in-app purchases) | Paid | Paid |
Future Trends and Development
Illustrator Draw, like any other digital design tool, is constantly evolving to meet the changing needs of its users and the broader creative landscape. The future holds exciting possibilities for this versatile app, driven by advancements in technology and the growing demand for accessible and powerful design solutions.
Emerging Technologies and Their Impact
The rapid development of emerging technologies will significantly influence the future of Illustrator Draw and digital drawing in general. These advancements offer exciting opportunities to enhance the user experience and expand the creative possibilities.
- Artificial Intelligence (AI): AI is already being used in various aspects of design, and its influence on Illustrator Draw is likely to grow. AI-powered features could include intelligent tools for image recognition, automatic colorization, and even generating design ideas based on user input. AI-powered tools can assist with tasks like object recognition, automatic tracing, and even suggesting color palettes based on the user’s design style. This could revolutionize the design process by automating repetitive tasks and allowing users to focus on the creative aspects of their work.
- Augmented Reality (AR): AR has the potential to bridge the gap between the digital and physical worlds, allowing users to interact with their designs in real-time. Imagine using Illustrator Draw to create a design that is then projected onto a physical object using AR technology, allowing users to visualize their creations in context before committing to them.
- Virtual Reality (VR): VR technology could create immersive drawing experiences that are more intuitive and engaging. Users could interact with their designs in a virtual environment, using hand gestures or specialized tools to manipulate objects and colors. VR drawing experiences can allow for greater control and freedom of movement, fostering a more intuitive and immersive design process.
Outcome Summary: Adobe Illustrator Draw
Adobe Illustrator Draw stands as a remarkable tool for both beginners and seasoned professionals, offering a seamless blend of accessibility and advanced features. Whether you’re sketching ideas, creating intricate illustrations, or collaborating on design projects, Illustrator Draw provides a robust platform to bring your creative visions to life. By embracing the power of vector graphics, leveraging the intuitive tools, and exploring the vast possibilities of color and effects, you can unlock a world of creative potential with Adobe Illustrator Draw.
Adobe Illustrator Draw is a powerful tool for sketching and drawing on your mobile device. It’s part of the broader suite of adobe apps designed to help creatives work across various platforms. With its intuitive interface and versatile features, Illustrator Draw empowers you to bring your ideas to life, whether you’re a seasoned artist or just starting out.
