Adobe Merge PDF, a powerful feature within Adobe Acrobat DC, allows users to effortlessly combine multiple PDF documents into a single, cohesive file. This versatile tool empowers individuals and businesses alike to streamline workflows, organize information, and create comprehensive reports and presentations with ease.
Table of Contents
Whether you’re merging invoices, research papers, or marketing materials, Adobe Merge PDF offers a user-friendly interface and a range of advanced features that simplify the process. From basic merging to customizing page order and adding security settings, Adobe Merge PDF provides the tools necessary to achieve professional results.
Adobe Acrobat DC: Adobe Merge Pdf
Adobe Acrobat DC is a comprehensive PDF solution that offers a wide range of features, including merging PDFs. It is widely regarded as the industry standard for PDF management and manipulation. This section will delve into the capabilities of Adobe Acrobat DC for PDF merging, exploring its features, user interface, and advantages.
Features for PDF Merging
Adobe Acrobat DC provides a robust set of features for merging PDFs, enabling users to combine multiple PDF documents into a single file. Key features include:
- Multiple File Selection: Users can select multiple PDF files from their computer or network locations to merge them into a single document. This allows for efficient consolidation of related files.
- Customizable Merging Order: The order in which the selected PDF files are merged can be customized, giving users complete control over the arrangement of content within the final document.
- Reordering Pages: Adobe Acrobat DC allows users to reorder pages within the merged PDF document. This flexibility enables users to arrange content in the desired sequence.
- Page Range Selection: Users can choose to merge specific page ranges from each selected PDF file, providing granular control over the content included in the final document.
- Password Protection: Adobe Acrobat DC allows users to set passwords to protect the merged PDF document, ensuring confidentiality and restricting access to authorized individuals.
User Interface and Workflow
The user interface of Adobe Acrobat DC is intuitive and straightforward, making it easy for users to merge PDFs. The merging process typically involves the following steps:
- Open Adobe Acrobat DC: Launch the Adobe Acrobat DC application on your computer.
- Select “Tools”: Click on the “Tools” tab located in the top menu bar of the application.
- Choose “Combine Files”: From the “Tools” menu, select the “Combine Files” option.
- Add Files: Click on the “Add Files” button and browse your computer or network to select the PDF files you want to merge.
- Reorder Pages (Optional): If necessary, drag and drop pages to reorder them within the merging order.
- Set Options (Optional): You can adjust various options, such as page ranges and password protection, before merging the files.
- Merge Files: Click on the “Combine Files” button to start the merging process.
- Save the Merged PDF: Once the merging is complete, save the combined PDF document to your desired location.
Advantages and Disadvantages
Adobe Acrobat DC offers several advantages for PDF merging, but it also has some drawbacks.
Advantages
- Comprehensive Feature Set: Adobe Acrobat DC provides a wide range of features for PDF merging, including multiple file selection, customizable merging order, page reordering, page range selection, and password protection. This comprehensive feature set caters to diverse user needs and workflows.
- User-Friendly Interface: The user interface of Adobe Acrobat DC is intuitive and easy to navigate, making it accessible to users of all skill levels. The merging process is straightforward and can be completed with minimal effort.
- Industry Standard: Adobe Acrobat DC is widely recognized as the industry standard for PDF management and manipulation. Its compatibility with various operating systems and PDF versions ensures seamless integration into existing workflows.
Disadvantages
- Cost: Adobe Acrobat DC is a paid software, which may be a barrier for some users. The subscription-based model requires recurring payments to access the full functionality of the application.
- Resource Intensive: Adobe Acrobat DC can be resource-intensive, especially when merging large PDF files. This can lead to performance issues on computers with limited resources.
- Limited Free Features: The free version of Adobe Acrobat Reader DC offers limited functionality for PDF merging. Users may need to purchase a subscription to access all the features.
Alternative Solutions for PDF Merging
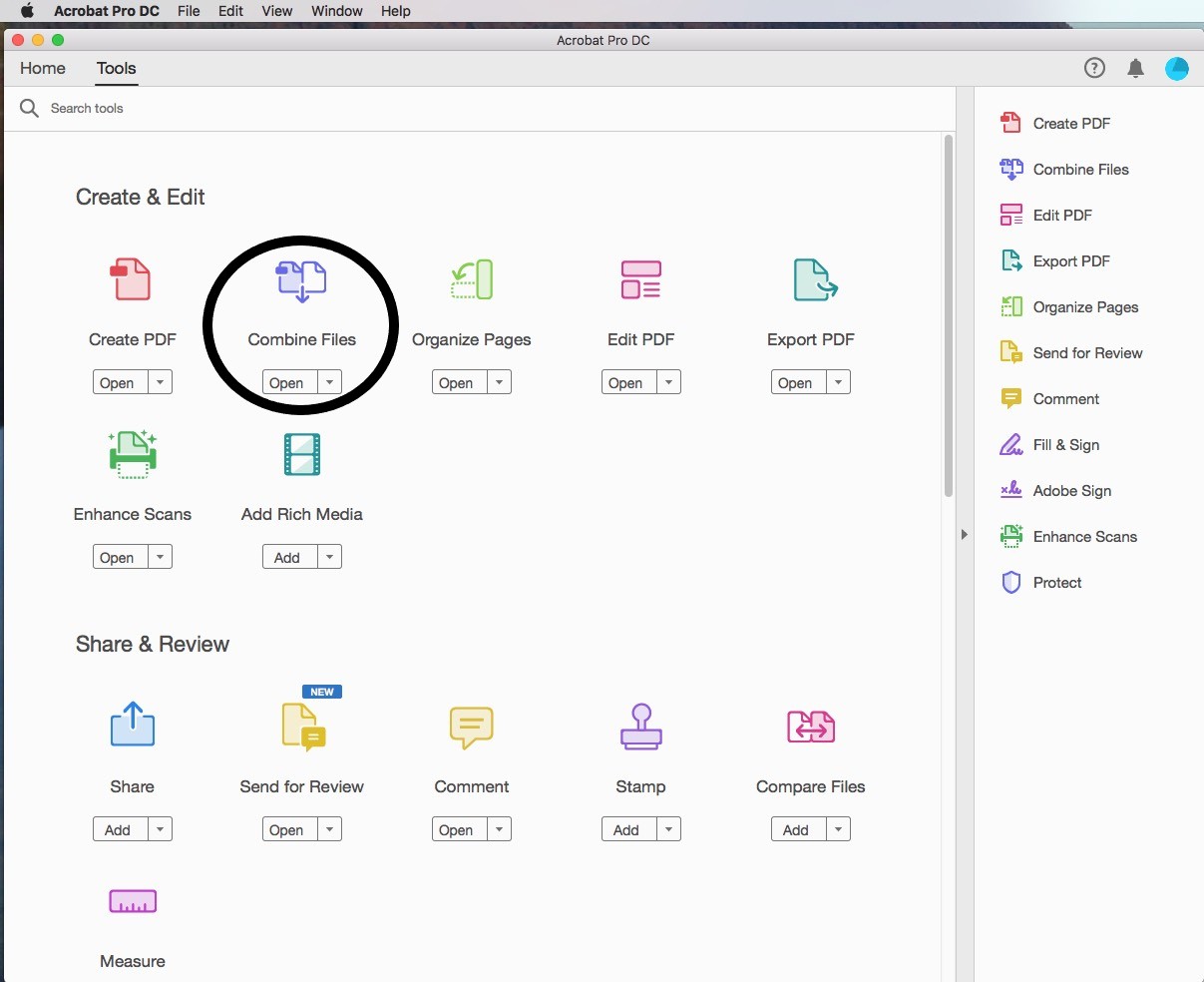
While Adobe Acrobat DC is a popular choice for PDF merging, there are several alternative software solutions available, offering different features and pricing options.
Popular PDF Merging Software
These alternative solutions provide a range of features, pricing options, and user experiences.
- PDF Merge: This free online tool offers a straightforward interface for merging PDFs. It allows you to upload multiple files and rearrange them in the desired order. However, it lacks advanced features like editing or security options.
- Smallpdf: Smallpdf provides a suite of online PDF tools, including merging. It offers a user-friendly interface, the ability to merge multiple files, and basic editing features. Smallpdf offers a free plan with limited usage, and paid plans with additional features and higher usage limits.
- Nitro Pro: Nitro Pro is a full-featured PDF editor that includes PDF merging capabilities. It offers advanced features such as editing, security, and conversion tools. Nitro Pro is a paid software with a one-time purchase option.
Comparison with Adobe Acrobat DC
| Feature | Adobe Acrobat DC | PDF Merge | Smallpdf | Nitro Pro |
|---|---|---|---|---|
| Features | Advanced editing, security, and conversion tools | Basic merging only | Basic merging and editing | Advanced editing, security, and conversion tools |
| Pricing | Subscription-based | Free (limited usage) | Free (limited usage), paid plans available | One-time purchase |
| Ease of Use | User-friendly, but can be complex | Simple and straightforward | User-friendly | User-friendly, but more complex than basic tools |
Free vs. Paid PDF Merging Tools
Choosing between free and paid PDF merging tools depends on your specific needs and budget.
- Free tools offer basic functionality and are suitable for occasional use. They often have limitations on file size, usage, or features.
- Paid tools provide a wider range of features, higher usage limits, and often include customer support. They are a better option for frequent use or if you require advanced features.
Methods for Merging PDFs
Merging multiple PDF files into a single document is a common task for many users. Adobe Acrobat DC offers several methods for merging PDFs, each with its own advantages and disadvantages. This section will explore the various methods available and provide a step-by-step guide to merging PDFs with security settings enabled.
Dragging and Dropping
Dragging and dropping files into the Adobe Acrobat DC window is a straightforward method for merging PDFs. This method is ideal for merging a small number of files quickly.
- Open Adobe Acrobat DC and navigate to the “Tools” tab.
- Select “Combine Files” from the “Tools” panel.
- A new window will open, allowing you to add files by dragging and dropping them into the designated area.
- Once all the desired files are added, click the “Combine Files” button.
- Adobe Acrobat DC will merge the selected files into a single PDF document.
Using the “Combine Files” Option, Adobe merge pdf
The “Combine Files” option in Adobe Acrobat DC provides a more structured approach to merging PDFs. This method is useful for merging a larger number of files or when you need to reorder the files before merging.
- Open Adobe Acrobat DC and navigate to the “Tools” tab.
- Select “Combine Files” from the “Tools” panel.
- A new window will open, displaying a list of options for adding files.
- Click the “Add Files” button to browse and select the files you want to merge.
- You can reorder the files by dragging and dropping them in the list.
- Click the “Combine Files” button to merge the selected files into a single PDF document.
Using the “Add Files” Button
The “Add Files” button in Adobe Acrobat DC allows you to add files to an existing PDF document. This method is useful for inserting additional pages or documents into an existing PDF file.
- Open the PDF document you want to add files to in Adobe Acrobat DC.
- Navigate to the “Tools” tab and select “Combine Files.”
- Click the “Add Files” button to browse and select the files you want to add.
- The selected files will be added to the existing PDF document.
Merging PDFs with Security Settings Enabled
When merging PDFs with security settings enabled, it’s crucial to ensure that the merged document inherits the appropriate security settings. This helps maintain the confidentiality and integrity of the original files.
- Open Adobe Acrobat DC and navigate to the “Tools” tab.
- Select “Combine Files” from the “Tools” panel.
- Add the files you want to merge using any of the methods discussed above.
- Click the “Options” button to access the merging settings.
- In the “Security” section, choose the desired security settings for the merged document.
- These settings may include a password for opening the document, restrictions on printing or editing, and digital signatures.
- Once you’ve configured the security settings, click “OK” to apply them.
- Click the “Combine Files” button to merge the selected files into a single PDF document with the specified security settings.
Advanced PDF Merging Techniques
Beyond basic merging, Adobe Acrobat DC offers advanced features for precise control over the PDF merging process. These techniques allow you to selectively merge pages, incorporate files of different formats, and maintain the integrity of the original document layout.
Merging PDFs with Specific Page Ranges or Pages
This feature enables you to combine only the desired pages from multiple PDFs, preserving a streamlined and organized output. For example, you might want to merge only the first three pages of a report with the last two pages of another document. This approach ensures that only relevant information is included in the final merged PDF.
- Using the “Pages” Tab: Within Adobe Acrobat DC, navigate to the “Pages” tab. You can then use the “Select Pages” option to choose specific page ranges or individual pages for inclusion in the merged PDF.
- Employing the “Add Files” Dialog: When adding files to the merge process, the “Add Files” dialog box allows you to select specific pages by entering page numbers or using the “Select Pages” button.
Merging PDFs with Different File Formats
Adobe Acrobat DC allows you to merge PDFs with various file formats, including images, Word documents, and spreadsheets. This flexibility enables you to create comprehensive documents that integrate diverse content types. The software automatically converts these formats into PDF pages, ensuring consistency within the final merged document.
- Drag and Drop Functionality: Simply drag and drop files from your computer or network onto the “Combine Files” window. Adobe Acrobat DC will recognize the file type and incorporate it into the merge process.
- Using the “Add Files” Dialog: Select the “Add Files” option from the “Combine Files” window, browse to the desired file, and click “Open.” The software will import the file and automatically convert it to PDF format.
Maintaining Original Formatting and Layout
Preserving the original formatting and layout of the merged PDFs is crucial for maintaining the integrity of the document’s visual presentation. Adobe Acrobat DC offers several features to ensure seamless merging and consistent formatting.
Adobe Merge PDF is a great tool for combining multiple documents into a single file. This can be especially helpful when working on projects that involve a lot of different documents. For example, if you’re working on a project that requires you to collect feedback from multiple stakeholders, you can use Adobe Merge PDF to combine all of the feedback into one document.
And if you need to manage all those project tasks, you can use project management software monday to keep track of everything. Once your project is complete, you can use Adobe Merge PDF to create a final report that includes all of the relevant documents.
- “Merge without Changing the Original File”: This option preserves the original layout and formatting of each document, ensuring that the merged PDF retains the same appearance as the individual files.
- “Optimize for Web”: This setting reduces file size and optimizes the merged PDF for online viewing, ensuring a smooth user experience. While it may slightly alter the original layout, it prioritizes file size and download speed.
Merging PDFs for Specific Purposes
Merging PDFs is a versatile tool that can streamline various tasks. Understanding the specific needs of your project and choosing the appropriate settings and options is crucial for optimal results. By utilizing the right techniques, you can create reports, presentations, and other documents that are both efficient and effective.
Creating Reports
Merging PDFs is a valuable technique for generating comprehensive reports. It allows you to combine various data sources, such as surveys, research papers, and statistical analyses, into a single, organized document. This streamlined approach enhances readability and simplifies the process of sharing information.
When merging PDFs for reports, it is important to consider the following:
* Document Order: Arrange the PDFs in the desired sequence to ensure a logical flow of information.
* Page Orientation: Maintain consistent page orientation throughout the report.
* Margins and Formatting: Ensure consistent margins and formatting across all merged PDFs to maintain a professional and cohesive appearance.
* File Size: Minimize the file size to ensure easy sharing and distribution. Consider compressing images and using a suitable PDF format.
* Accessibility: Ensure the final report is accessible to all users, including those with disabilities.
Creating Presentations
Merging PDFs is an effective method for creating visually appealing and informative presentations. By combining slides, images, and text, you can develop a compelling narrative that engages your audience.
Here are some key considerations when merging PDFs for presentations:
* Slide Order: Arrange slides in a logical sequence to guide the presentation’s flow.
* Slide Design: Maintain consistent design elements, such as fonts, colors, and image styles, to ensure a cohesive and professional look.
* Animation and Transitions: Consider adding subtle animations and transitions between slides to enhance engagement.
* File Size and Resolution: Optimize images for presentation quality while maintaining a manageable file size.
* Accessibility: Ensure the presentation is accessible to all users, including those with disabilities.
Creating Other Documents
Merging PDFs is not limited to reports and presentations. It can be used to create a variety of other documents, such as:
* Contracts: Combine multiple sections or clauses into a single, unified document.
* Forms: Merge separate form fields into a single, interactive form.
* Brochures: Combine design elements, images, and text into a professional brochure.
* Legal Documents: Merge legal documents, such as contracts, wills, and trusts, into a single, organized file.
By understanding the specific requirements of your project, you can leverage the power of PDF merging to create efficient, effective, and visually appealing documents.
Troubleshooting PDF Merging Issues
Merging PDFs can be a straightforward process, but sometimes you might encounter issues. This section delves into common problems that users face while merging PDFs and offers solutions to help you overcome these challenges.
Identifying Common Problems
It’s essential to understand the common problems that users encounter when merging PDFs. These issues can range from simple file format incompatibilities to more complex errors related to the PDF structure or software limitations.
- File Format Incompatibility: Attempting to merge PDFs with different file formats can lead to errors. For instance, merging a PDF with a scanned image or a document in a different format like a Word file may result in an unsuccessful merge.
- Corrupted Files: A corrupted PDF file can cause merging issues. This could be due to a faulty download, a software error, or even a virus infection. Merging a corrupted file can lead to unpredictable results.
- Software Limitations: Some PDF merging software might have limitations in handling large files or specific features within the PDFs, such as complex annotations or embedded multimedia elements. These limitations can lead to merging errors or unexpected outcomes.
- Insufficient Permissions: If you lack the necessary permissions to modify the PDFs you are trying to merge, you might encounter errors. This could be due to security settings or limitations imposed by the creator of the PDFs.
- Memory Constraints: Merging large PDF files can strain the memory resources of your computer. Insufficient memory might cause the merging process to fail or result in an incomplete merge.
Troubleshooting Steps
Once you encounter a merging issue, you need to troubleshoot the problem effectively. This section provides practical solutions and steps to resolve common PDF merging issues.
- Verify File Format: Ensure that all the PDFs you are trying to merge are in the PDF format. If you have other file types, convert them to PDF before merging.
- Check for Corruption: Examine the PDF files for any signs of corruption. If you suspect corruption, try to recover the files using a dedicated PDF repair tool.
- Optimize File Size: Reduce the file size of large PDFs by compressing images or removing unnecessary elements. This can improve merging performance and reduce the likelihood of memory-related errors.
- Use Alternative Software: If you are experiencing issues with a particular PDF merging software, consider using an alternative solution. Many free and paid PDF merging tools are available, each with its own strengths and limitations.
- Review Permissions: Make sure you have the necessary permissions to modify the PDFs you are trying to merge. Contact the owner of the PDFs if you need permission to merge them.
- Increase Memory Allocation: If you are facing memory-related issues, try increasing the memory allocated to the PDF merging software. This can help prevent crashes or incomplete merges.
Preventing Common Merging Errors
By implementing preventive measures, you can minimize the chances of encountering PDF merging issues. Here are some tips to avoid common errors:
- Use Reliable Software: Choose a reputable PDF merging software from a trusted source. Avoid using freeware or software with a poor reputation, as they may be prone to errors or security vulnerabilities.
- Back Up Your Files: Always back up your original PDF files before attempting to merge them. This way, you can restore the original files if something goes wrong during the merging process.
- Test with Small Files: Before merging large files, test the merging process with smaller files to ensure everything works as expected. This helps identify any potential issues early on.
- Monitor the Process: Keep an eye on the merging process and watch for any error messages or unexpected behavior. If you notice any problems, stop the process immediately and troubleshoot the issue.
- Optimize for Merging: Before merging, consider optimizing the PDF files for merging. This might involve compressing images, removing unnecessary elements, or adjusting the document structure to improve merging performance.
Security Considerations for PDF Merging
Merging PDFs from untrusted sources can introduce security risks to your documents. Malicious actors could embed malware or hidden data within PDFs, which can compromise your system or steal sensitive information when merged with your own files. It is crucial to understand and mitigate these risks to ensure the security of your merged PDFs.
Protecting Merged PDFs with Password Protection
Password protection is a fundamental security measure for merged PDFs. It prevents unauthorized access to the document’s content, ensuring the confidentiality of your data. You can set different password levels, including:
- Open Password: This password is required to open the document and view its contents.
- Permissions Password: This password restricts users from modifying or printing the document. It allows for controlled access to the document’s functionality.
Implementing Additional Security Features
Beyond password protection, you can enhance the security of your merged PDFs by employing other features:
- Digital Signatures: Digital signatures provide authenticity and integrity verification. They ensure that the document has not been tampered with and that the source is verifiable.
- Encryption: Encryption encrypts the PDF’s contents, making it unreadable without the decryption key. This is particularly useful for sensitive information that needs to be protected from unauthorized access.
- Redaction: Redaction removes sensitive information from the PDF, such as confidential details or personal data. This helps to protect privacy and prevent unintended disclosure.
Best Practices for Maintaining PDF Security
Maintaining the confidentiality and integrity of merged PDFs requires adherence to best practices:
- Verify Source: Always verify the source of PDFs you intend to merge. Ensure they come from trusted sources to minimize the risk of malware or malicious content.
- Scan for Malware: Use reputable antivirus software to scan all PDFs before merging them with your own files. This helps to detect and remove any hidden malware that could compromise your system.
- Limit Permissions: Restrict the permissions granted to merged PDFs to prevent unauthorized modifications or printing. This helps to maintain the integrity of the document and its content.
- Regular Updates: Keep your PDF software and antivirus software up-to-date to ensure they have the latest security patches and threat detection capabilities.
PDF Merging in the Cloud
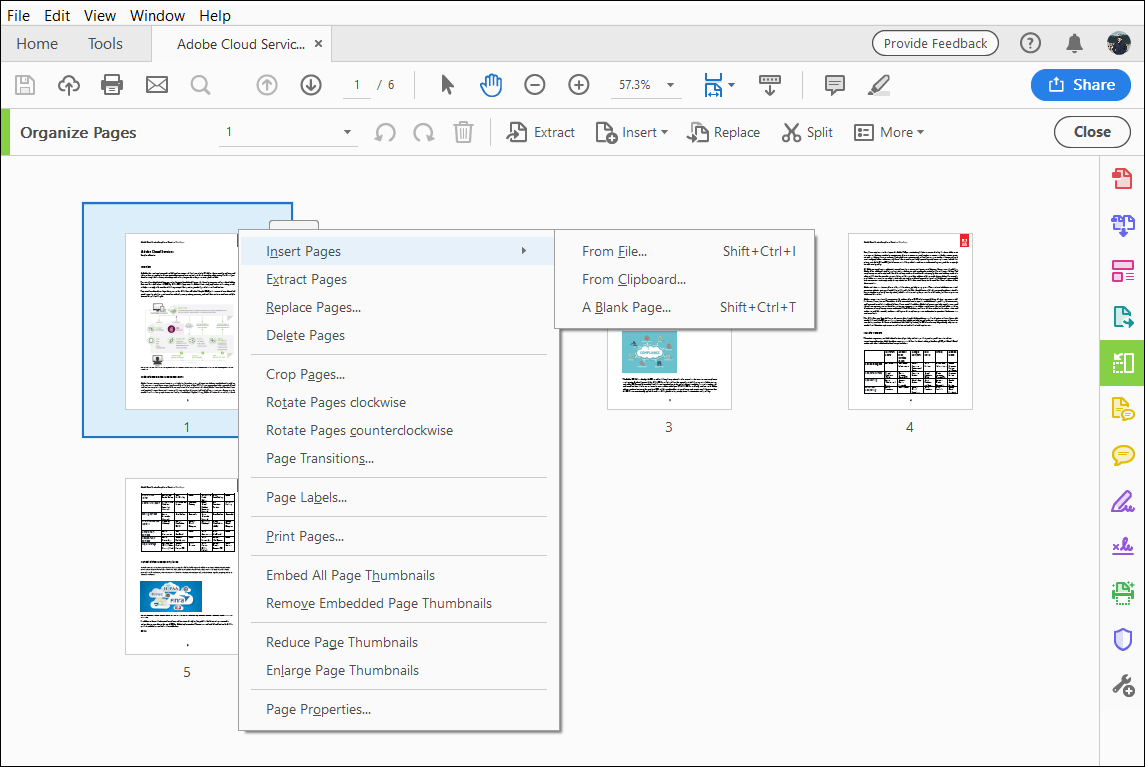
Cloud-based PDF merging services offer a convenient and accessible way to combine multiple PDF documents, eliminating the need for dedicated desktop software. These services leverage the power of online platforms, providing users with a streamlined and often free approach to PDF merging.
Benefits of Cloud-Based PDF Merging Services
Cloud-based PDF merging services offer several advantages over traditional desktop solutions.
- Accessibility: Users can access and merge PDFs from any device with an internet connection, eliminating the need for software installation and compatibility concerns.
- Collaboration: Cloud services facilitate seamless collaboration by allowing multiple users to access and work on the same PDF files simultaneously.
- Storage and Backup: Merged PDFs are automatically saved in the cloud, providing convenient storage and backup options. Users can easily access and manage their files from any location.
- Integration: Many cloud services integrate with other popular applications, such as Google Drive, Dropbox, and Microsoft OneDrive, simplifying file management and workflow.
- Free Options: Several cloud-based PDF merging tools offer free versions, making them an attractive option for users with occasional merging needs.
Features and Limitations of Cloud-Based PDF Merging Tools
Cloud-based PDF merging tools offer a range of features, but they also come with limitations.
- Basic Features: Most cloud-based tools offer basic merging capabilities, allowing users to combine multiple PDF files into a single document.
- Advanced Features: Some tools offer advanced features such as the ability to rotate pages, extract specific pages, add watermarks, and set security restrictions.
- File Size Limitations: Cloud services often impose file size limitations, restricting the number of pages or the total size of PDFs that can be merged.
- Internet Connectivity: Users require a stable internet connection to access and use cloud-based PDF merging services.
- Security Concerns: Sharing sensitive data through cloud services raises security concerns, as data is stored and processed on external servers.
Cloud-Based vs. Desktop-Based PDF Merging Solutions
Choosing between cloud-based and desktop-based PDF merging solutions depends on individual needs and preferences.
- Cloud-Based Solutions: Offer accessibility, collaboration, storage, and integration benefits. However, they may have file size limitations, require internet connectivity, and raise security concerns.
- Desktop-Based Solutions: Provide greater control over features and settings, often offer more advanced functionalities, and do not rely on internet connectivity. However, they require software installation, may be expensive, and lack the collaborative features of cloud services.
The Future of PDF Merging
The landscape of PDF merging is rapidly evolving, driven by advancements in technology and the increasing demand for seamless document management. AI-powered tools and cloud-based solutions are reshaping the way we merge PDFs, promising greater efficiency, automation, and integration with other digital workflows.
AI-Powered PDF Merging
AI is transforming the way we interact with documents, and PDF merging is no exception. AI-powered tools can automate the process of merging PDFs, identifying relevant documents, extracting data, and even suggesting optimal merging strategies.
For example, AI can analyze the content of multiple PDFs and automatically merge them based on s, topics, or author information.
This intelligent approach eliminates manual effort and reduces the risk of errors, making PDF merging more efficient and accurate.
Cloud-Based PDF Merging Solutions
Cloud-based solutions offer a flexible and scalable platform for PDF merging. These solutions enable users to access and merge PDFs from anywhere, anytime, without the need for local software installations.
Cloud-based services also offer advanced features like real-time collaboration, version control, and secure document sharing.
This accessibility and collaborative functionality make cloud-based PDF merging ideal for teams working remotely or on complex projects.
Impact of Emerging Trends
The emergence of AI-powered and cloud-based PDF merging solutions will have a profound impact on the future of document management. These technologies will:
- Increase Efficiency: Automated merging processes will significantly reduce the time and effort required to combine PDFs.
- Improve Accuracy: AI-powered tools can analyze and merge PDFs with greater precision, minimizing errors and ensuring consistency.
- Enhance Collaboration: Cloud-based solutions facilitate seamless collaboration, allowing teams to work together on merging documents from anywhere in the world.
- Boost Security: Cloud-based platforms offer robust security features, protecting sensitive documents from unauthorized access.
Future Predictions
The future of PDF merging is likely to see further integration with other technologies, such as:
- OCR (Optical Character Recognition): AI-powered OCR will enable users to merge PDFs containing scanned documents or images, extracting text and making it searchable.
- Digital Signatures: PDF merging tools will incorporate digital signatures, ensuring document authenticity and integrity.
- Workflow Automation: PDF merging will become seamlessly integrated into automated workflows, streamlining document processing and eliminating manual steps.
Closing Summary
In conclusion, Adobe Merge PDF is a valuable tool for anyone who regularly works with PDF documents. Its intuitive interface, comprehensive features, and robust security options make it an ideal choice for both personal and professional use. By understanding the various methods, techniques, and best practices associated with PDF merging, users can effectively combine documents, optimize their content, and enhance their overall workflow efficiency.
