Adobe Reader DC is a free, reliable, and versatile tool that allows you to open, view, and interact with PDF documents across various devices. Whether you’re a student, professional, or simply someone who needs to read PDFs, Adobe Reader DC provides a seamless and efficient experience. It’s the industry standard for PDF viewing, and its extensive features empower you to manage, annotate, and collaborate on documents with ease.
Table of Contents
From its user-friendly interface to its robust security measures, Adobe Reader DC is designed to meet the diverse needs of individuals and organizations alike. This comprehensive guide explores the key features, benefits, and functionalities of Adobe Reader DC, providing a thorough understanding of its capabilities and how it can enhance your productivity and workflow.
Adobe Reader DC
Adobe Reader DC is a free and popular software application developed by Adobe that allows users to open, view, and interact with PDF (Portable Document Format) files. It is a versatile tool that provides a wide range of functionalities for managing and working with PDF documents.
Primary Functions
Adobe Reader DC serves as the primary tool for viewing and interacting with PDF files. It provides a comprehensive set of features that enable users to perform various actions, including:
- Opening and viewing PDF files: This is the core function of Adobe Reader DC, allowing users to access and view PDF documents on their computers or mobile devices.
- Navigating through PDF documents: Adobe Reader DC provides various tools for navigating through PDF documents, such as bookmarks, page thumbnails, and search functionality.
- Printing PDF documents: Users can easily print PDF documents from Adobe Reader DC, with options to adjust print settings such as page size, orientation, and margins.
- Commenting and annotating PDF documents: Adobe Reader DC allows users to add comments, annotations, and highlights to PDF documents, facilitating collaboration and feedback.
- Filling out PDF forms: Adobe Reader DC supports interactive PDF forms, allowing users to fill out and submit forms electronically.
- Signing PDF documents: Adobe Reader DC allows users to digitally sign PDF documents using electronic signatures, ensuring document authenticity and security.
Key Features and Benefits, Adobe reader dc
Adobe Reader DC offers several key features and benefits that enhance the user experience and make it a valuable tool for working with PDF documents.
- Accessibility: Adobe Reader DC is designed with accessibility in mind, providing features such as text-to-speech, screen reader compatibility, and customizable display settings to accommodate users with disabilities.
- Security: Adobe Reader DC incorporates security features to protect PDF documents from unauthorized access and modification. It supports encryption and digital signatures to ensure document integrity.
- Integration: Adobe Reader DC seamlessly integrates with other Adobe products and services, such as Adobe Acrobat DC, enabling users to leverage a comprehensive suite of PDF tools.
- Cross-Platform Compatibility: Adobe Reader DC is available for various operating systems, including Windows, macOS, Android, and iOS, ensuring compatibility across multiple devices.
- Free and User-Friendly: Adobe Reader DC is a free software application that is easy to use and navigate, making it accessible to users of all skill levels.
Compatibility and System Requirements
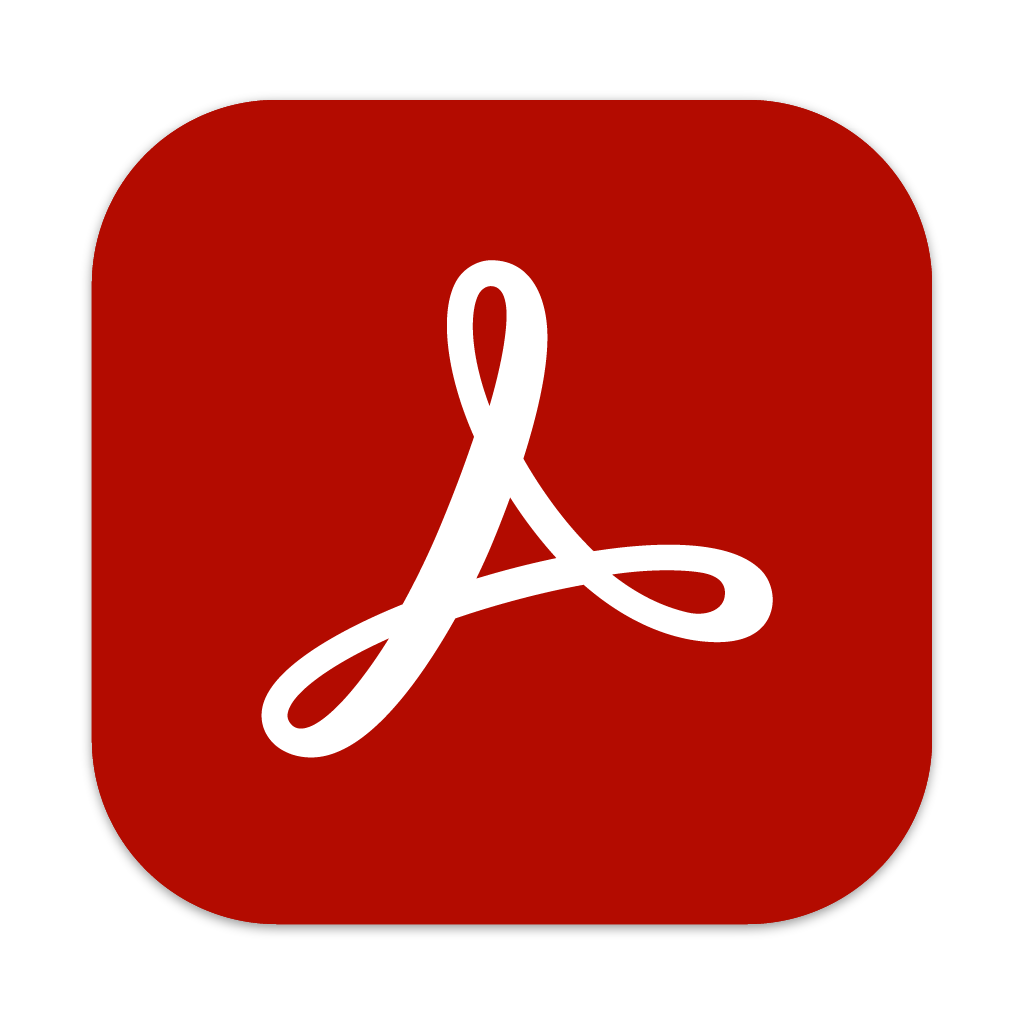
Adobe Reader DC is a versatile PDF reader that is compatible with a wide range of operating systems. It is designed to run smoothly on various platforms, ensuring a seamless user experience.
Operating System Compatibility
Adobe Reader DC is compatible with a variety of operating systems, including Windows, macOS, Android, and iOS. This broad compatibility ensures that users can access and interact with PDF documents on their preferred devices.
- Windows: Adobe Reader DC supports various versions of Windows, including Windows 10, Windows 8.1, Windows 8, and Windows 7. It also supports Windows Server 2019, Windows Server 2016, and Windows Server 2012 R2.
- macOS: Users of macOS can enjoy Adobe Reader DC’s features on macOS 10.15 (Catalina), macOS 10.14 (Mojave), macOS 10.13 (High Sierra), and macOS 10.12 (Sierra).
- Android: Adobe Reader DC is available for Android devices running Android 5.0 (Lollipop) or later.
- iOS: Users with iOS devices can download and use Adobe Reader DC on iOS 11 or later.
System Requirements
To ensure optimal performance and a smooth user experience, Adobe Reader DC requires certain minimum system requirements. These requirements are based on the specific operating system and can vary depending on the version of Adobe Reader DC.
- Processor: A modern processor is recommended, such as an Intel Core i3 or AMD Ryzen 3 processor.
- Memory: Adobe Reader DC requires at least 2 GB of RAM for optimal performance. However, 4 GB or more is recommended for a smoother experience, especially when working with large PDF documents.
- Hard Disk Space: Adobe Reader DC requires approximately 2 GB of free hard disk space for installation.
- Display: A minimum screen resolution of 1024 x 768 pixels is recommended.
- Internet Connection: An active internet connection is required for certain features, such as updates and online services.
System Requirements Comparison Table
Here is a table comparing the minimum system requirements for different operating systems:
| Operating System | Processor | Memory | Hard Disk Space | Display |
|---|---|---|---|---|
| Windows 10 | 1 GHz processor or faster | 1 GB RAM (2 GB recommended) | 2 GB free hard disk space | 1024 x 768 screen resolution |
| macOS 10.15 | Intel Core 2 Duo processor or faster | 2 GB RAM | 2 GB free hard disk space | 1280 x 800 screen resolution |
| Android 5.0 | 1 GHz processor or faster | 1 GB RAM | 2 GB free hard disk space | 800 x 480 screen resolution |
| iOS 11 | 1 GHz processor or faster | 1 GB RAM | 2 GB free hard disk space | 1024 x 768 screen resolution |
Installation and Setup
Installing and setting up Adobe Reader DC is a straightforward process. This section will guide you through the installation process, basic configuration, and integration with other applications.
Installing Adobe Reader DC
The installation of Adobe Reader DC is a simple process. It involves downloading the installer file from Adobe’s website and running it. Here’s a step-by-step guide:
- Visit the Adobe Reader DC download page on the Adobe website.
- Select the operating system you are using (Windows, macOS, or Linux).
- Click the “Download Now” button. The installer file will be downloaded to your computer.
- Once the download is complete, locate the installer file and double-click it to start the installation process.
- Follow the on-screen instructions to complete the installation. This typically involves accepting the license agreement and choosing the installation location.
- Once the installation is complete, Adobe Reader DC will be available on your computer.
Configuring Basic Settings and Preferences
Adobe Reader DC offers several settings and preferences that can be customized to meet your specific needs. These settings can be accessed from the “Edit” menu in the application. Here are some of the key settings you can adjust:
- General Preferences: This section allows you to configure general settings like the default language, document view mode, and startup options.
- Accessibility Preferences: These settings allow you to customize the application for users with disabilities. This includes options for screen reader compatibility, color adjustments, and font size.
- Security Preferences: You can configure security settings like password protection, digital signatures, and permissions for document access.
- Performance Preferences: This section allows you to optimize the application’s performance by adjusting settings like the cache size, rendering options, and startup speed.
Integrating Adobe Reader DC with Other Applications
Adobe Reader DC can be seamlessly integrated with other applications to enhance your workflow. Here are some common integration scenarios:
- Web Browsers: Adobe Reader DC is often the default PDF viewer in web browsers. This allows you to view PDF documents directly within your browser without having to download them separately.
- Email Clients: Adobe Reader DC can be integrated with email clients like Microsoft Outlook or Apple Mail. This enables you to open PDF attachments directly within your email client, making it easier to view and manage documents.
- Cloud Storage Services: Adobe Reader DC can be integrated with cloud storage services like Dropbox, Google Drive, and OneDrive. This allows you to access and manage PDF documents stored in the cloud directly within the application.
Viewing and Managing PDF Documents
Adobe Reader DC empowers you to open, view, and manage PDF documents with ease. Its intuitive interface and comprehensive features streamline your workflow, allowing you to interact with PDF content effectively. This section explores the functionalities that enable you to navigate, explore, and organize your PDF files.
Opening and Viewing PDF Documents
Adobe Reader DC provides a straightforward method for opening PDF documents. You can access PDF files from various sources, including your computer, network drives, or the internet. To open a PDF document, simply double-click the file or use the “Open” option within Adobe Reader DC.
Once the PDF document is opened, you can view its contents using the various tools available in Adobe Reader DC. These tools allow you to navigate through pages, zoom in or out, and search for specific text or content.
Navigating and Exploring PDF Content
Adobe Reader DC offers a range of tools to help you navigate and explore PDF content effectively.
* Page Navigation: The page navigation tools allow you to move between pages using the “Previous Page” and “Next Page” buttons or by entering the desired page number.
* Zoom: You can adjust the zoom level to view the PDF content in greater detail or to fit the entire page on your screen.
* Search: The search function enables you to locate specific text or content within the PDF document. You can search for s, phrases, or even regular expressions.
* Bookmarks: PDF documents can include bookmarks that act as hyperlinks to specific locations within the document. These bookmarks provide a quick and efficient way to navigate to different sections of the document.
* Artikel: Some PDF documents contain an Artikel that lists the document’s structure, including headings, subheadings, and other organizational elements. Using the Artikel, you can quickly jump to different sections of the document.
* Thumbnails: The thumbnail view displays a miniature representation of each page in the document, allowing you to quickly browse through the pages and find the desired content.
* Annotations: You can add annotations to PDF documents, such as highlights, underlines, notes, and drawings. Annotations allow you to interact with the document and provide feedback or insights.
Managing and Organizing PDF Documents
Adobe Reader DC offers several features for managing and organizing PDF documents.
* Printing: You can print PDF documents using the “Print” option. You can customize print settings, such as the number of copies, paper size, and orientation.
* Saving: You can save PDF documents in various formats, including PDF, XPS, and image formats. This allows you to share the document with others or to use it in other applications.
* Creating a Portfolio: Adobe Reader DC enables you to combine multiple PDF documents into a single portfolio. Portfolios provide a convenient way to organize and share related documents.
* Security: You can set security restrictions on PDF documents to control access and prevent unauthorized modifications. This includes password protection, digital signatures, and permissions.
Annotations and Collaboration
Adobe Reader DC provides powerful tools for annotating PDF documents, making it easy to add comments, highlight text, and share feedback with others. This functionality empowers collaboration, allowing teams to work together efficiently on projects, review documents, and share insights.
Adding Annotations and Comments
Annotations and comments allow users to add notes, highlights, and other markings directly to PDF documents. This feature is valuable for reviewing documents, providing feedback, and collaborating on projects.
Here’s how to add annotations and comments in Adobe Reader DC:
- Highlight Text: Select the “Highlight Text” tool from the toolbar and drag it over the text you want to highlight. You can choose from different colors to differentiate your annotations.
- Add Sticky Notes: Use the “Sticky Note” tool to create a note on the page. You can type your comments directly into the note or drag it to a specific location on the page.
- Draw and Shape Tools: Use the “Draw” and “Shape” tools to add lines, arrows, rectangles, circles, and other shapes to the document. These tools are useful for pointing out specific areas or adding visual cues.
- Add Text and Stamps: You can also add text directly to the document or use pre-defined stamps for comments like “Approved” or “Rejected.”
Collaboration and Sharing
Adobe Reader DC allows users to share annotated PDFs with others, enabling collaborative review and feedback. This feature is particularly useful for projects involving multiple stakeholders, allowing everyone to contribute and stay informed about changes.
- Sharing Annotated PDFs: Users can share annotated PDFs directly from Adobe Reader DC via email, cloud storage services, or other sharing platforms. This allows recipients to view the annotations and comments made by others.
- Collaboration with Adobe Acrobat Pro: Users with Adobe Acrobat Pro can further enhance collaboration by using the “Track Changes” feature. This allows multiple users to edit the document simultaneously, with changes tracked and visible to all collaborators.
Types of Annotations
Adobe Reader DC offers a wide range of annotation types to cater to different needs and purposes.
- Text Annotations: Include sticky notes, highlights, and text boxes for adding comments and feedback.
- Drawing Annotations: Allow users to draw lines, arrows, shapes, and freehand drawings to point out specific areas or provide visual cues.
- Stamp Annotations: Offer pre-defined stamps like “Approved,” “Rejected,” or “Confidential” for quick and easy marking of documents.
- Measurement Annotations: Enable users to measure distances, areas, and perimeters within the document.
- Callout Annotations: Allow users to draw attention to specific areas by adding a callout with text or a shape.
Security and Protection
Adobe Reader DC is designed with robust security features to safeguard your PDF documents and protect you from potential threats. These features ensure that your documents remain confidential, authentic, and free from malicious modifications.
Protecting PDF Documents
Protecting your PDF documents is crucial to maintain confidentiality and prevent unauthorized access. Adobe Reader DC provides various methods to secure your documents, including:
- Password Protection: You can set a password to restrict access to your PDF documents. This password can be used to open the document, or to modify its content.
- Permissions: You can control the actions users can perform on your document, such as printing, copying, editing, or adding annotations. This allows you to specify the level of access granted to different users.
Verifying the Authenticity of PDF Documents
Verifying the authenticity of a PDF document is essential to ensure that it has not been tampered with. Adobe Reader DC offers features to help you determine the authenticity of a document:
- Digital Signatures: Digital signatures provide a way to verify the origin and integrity of a document. When a document is digitally signed, it indicates that the signer has verified the content and has not been altered since the signature was applied. Adobe Reader DC can verify digital signatures and display the signature status.
- Document Security: Adobe Reader DC can check for document security settings, such as password protection or permissions. This helps you identify if the document has been tampered with or if it has been configured to restrict access or modifications.
- Certificate Validation: Adobe Reader DC can verify the authenticity of the certificates used for digital signatures. This helps ensure that the signature is valid and has not been compromised.
Accessibility Features: Adobe Reader Dc
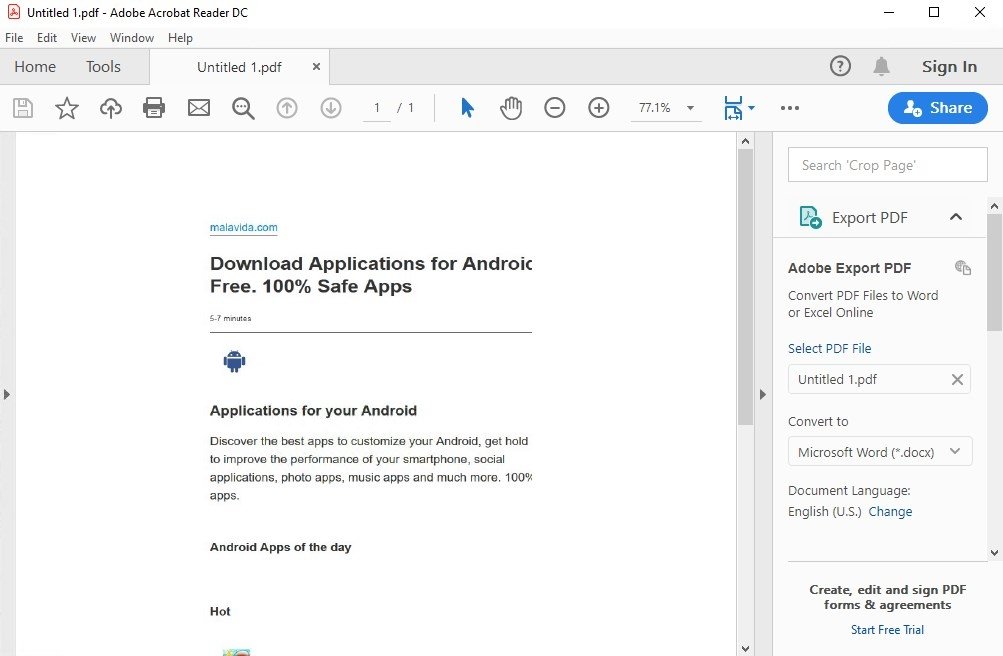
Adobe Reader DC is committed to providing an accessible experience for all users, regardless of their abilities. The software offers a range of features designed to make PDFs more accessible to individuals with disabilities.
Text Size and Color Customization
Users can adjust text size, font, and color to improve readability. This customization allows individuals with visual impairments to comfortably read PDF content.
- Text Size: The “View” menu provides options to zoom in and out of the document, increasing or decreasing the size of the text.
- Font: Users can select different fonts, including those with higher contrast or larger character sizes, to enhance readability.
- Color: The “Preferences” menu allows users to customize the color of the background and text to improve contrast and reduce eye strain.
Navigation and Interaction with Assistive Technologies
Adobe Reader DC supports various assistive technologies, such as screen readers and keyboard navigation, enabling users to access and interact with PDFs efficiently.
- Screen Readers: Adobe Reader DC integrates seamlessly with popular screen readers like JAWS and NVDA, providing users with auditory feedback on the content of the PDF.
- Keyboard Navigation: Users can navigate through the document using keyboard shortcuts, allowing them to access different sections, links, and annotations without relying on a mouse.
- Accessibility Features: Adobe Reader DC provides features like “Read Aloud” and “Reflow,” which allow users to hear the text read aloud or adjust the layout of the document for better accessibility.
Alternative Text and Descriptions
Adobe Reader DC supports alternative text (alt text) and descriptions for images and other non-textual elements. This information helps screen readers and other assistive technologies provide a more complete understanding of the content.
- Alt Text: Authors can add descriptive alt text to images, providing information about the image’s content for users who cannot see it.
- Descriptions: Users can add descriptions to complex diagrams, charts, or other visual elements to explain their content and functionality.
Accessibility Features for Users with Cognitive Disabilities
Adobe Reader DC includes features that cater to users with cognitive disabilities, such as dyslexia.
- Reading Order: Users can adjust the reading order of the document to improve comprehension.
- High Contrast Mode: This feature enhances contrast between text and background, making it easier for individuals with dyslexia or other cognitive disabilities to read.
Accessibility Tools and Resources
Adobe Reader DC provides users with access to additional resources and tools to enhance accessibility.
- Accessibility Checker: This tool helps authors identify and fix accessibility issues within their PDFs.
- Accessibility Guidelines: Adobe Reader DC provides links to accessibility guidelines and best practices, enabling authors to create more accessible PDFs.
Integration with Other Adobe Products

Adobe Reader DC seamlessly integrates with other Adobe products, such as Acrobat Pro, enhancing productivity and streamlining workflows for users. This integration enables a smooth transition between different tools, making document management and collaboration more efficient.
Benefits of Integration
The integration of Adobe Reader DC with other Adobe products offers numerous benefits, including:
- Enhanced Collaboration: Users can easily share PDF documents with colleagues and clients, enabling real-time collaboration on document editing and annotations. For instance, users can use Acrobat Pro to create and edit PDF documents, then share them with colleagues using Adobe Reader DC for review and feedback.
- Streamlined Workflows: The integration allows users to perform various tasks within a single ecosystem, reducing the need for switching between different applications. For example, users can use Adobe Reader DC to view and annotate a PDF document, then directly open it in Acrobat Pro for further editing or conversion. This streamlined workflow saves time and improves efficiency.
- Improved Productivity: Integration with other Adobe products provides users with a unified platform for managing and manipulating PDF documents. This allows users to access advanced features and functionalities, such as document conversion, form creation, and e-signatures, directly from Adobe Reader DC, enhancing their overall productivity.
Examples of Integration
Several examples illustrate how integration enhances productivity and workflow:
- Document Conversion: Users can convert PDF documents to other formats, such as Word, Excel, or PowerPoint, directly from Adobe Reader DC using Acrobat Pro. This eliminates the need to manually copy and paste content, saving time and effort.
- Form Creation and Filling: Users can create interactive forms using Acrobat Pro and then share them with others for filling and submission using Adobe Reader DC. This simplifies data collection and eliminates the need for paper-based forms.
- E-Signatures: Users can electronically sign PDF documents using Acrobat Pro and then share them with others for review and approval using Adobe Reader DC. This eliminates the need for physical signatures, streamlining the document signing process.
Troubleshooting and Support
Even the most reliable software can encounter issues, and Adobe Reader DC is no exception. Fortunately, Adobe provides a comprehensive set of troubleshooting tips and support resources to help users resolve problems and get the most out of their experience.
Common Troubleshooting Tips
These are some common troubleshooting tips for Adobe Reader DC:
- Restart Adobe Reader DC: Often, a simple restart can resolve temporary glitches or conflicts.
- Update Adobe Reader DC: Outdated software can lead to compatibility issues or bugs. Make sure you have the latest version installed.
- Check for System Requirements: Ensure your computer meets the minimum system requirements for Adobe Reader DC.
- Clear Cache and Cookies: Sometimes, accumulated cache and cookies can interfere with Adobe Reader DC’s performance. Clear them to refresh the application.
- Run as Administrator: If you’re experiencing permission errors, try running Adobe Reader DC as administrator.
- Reinstall Adobe Reader DC: If other solutions don’t work, reinstalling Adobe Reader DC can often fix underlying issues.
Accessing Adobe Reader DC Support Resources
Adobe offers a variety of support resources to help users troubleshoot and resolve issues:
- Adobe Reader DC Help Documentation: The official Adobe Reader DC help documentation provides comprehensive information on various aspects of the software, including troubleshooting tips, tutorials, and FAQs.
- Adobe Reader DC Community Forums: The Adobe Reader DC community forums allow users to connect with other users, share experiences, and find solutions to common problems.
- Adobe Support Website: The Adobe Support website offers a wealth of information, including articles, tutorials, and contact information for support agents.
- Adobe Customer Support: Users can contact Adobe customer support directly via phone, email, or chat for personalized assistance.
Reporting Issues and Receiving Assistance
When reporting an issue with Adobe Reader DC, it’s essential to provide clear and concise information:
- Describe the Issue: Clearly explain the problem you’re encountering, including specific error messages or behaviors.
- Provide Context: Include details about the operating system, version of Adobe Reader DC, and any relevant actions you took before the issue occurred.
- Include Screenshots: If applicable, provide screenshots of the error message or the problem you’re experiencing.
Final Review
Adobe Reader DC is an indispensable tool for anyone who works with PDF documents. Its intuitive interface, advanced features, and commitment to security make it the go-to solution for viewing, managing, and collaborating on PDFs. Whether you’re reading research papers, reviewing contracts, or simply sharing documents with colleagues, Adobe Reader DC provides the functionality and reliability you need to get the job done efficiently and effectively.
Adobe Reader DC is a versatile tool for viewing and interacting with PDF documents. It’s not just for reading though, as you can also annotate, sign, and even share your PDFs. If you’re looking to design your dream home, there are numerous home design software options available that can help you visualize your ideas.
And once you’ve created those stunning floor plans, you can easily share them with others using Adobe Reader DC’s robust sharing features.
