AutoCAD Electrical is a powerful software designed to streamline electrical design workflows. It simplifies the process of creating schematics, managing wires and cables, and generating professional documentation. This software is widely used across various industries, from power distribution to building automation, enabling engineers and designers to create accurate and efficient electrical systems.
Table of Contents
AutoCAD Electrical offers a comprehensive set of features that cater to the specific needs of electrical design. Its intuitive interface and extensive library of electrical symbols facilitate quick and accurate schematic creation. The software’s smart routing capabilities and component management tools ensure efficient wire and cable management, reducing errors and saving time.
Key Features of AutoCAD Electrical

AutoCAD Electrical is a powerful software designed specifically for electrical engineers and designers. It builds upon the foundation of AutoCAD, adding specialized tools and features that streamline the design process for electrical systems. These features enhance efficiency, accuracy, and collaboration throughout the design lifecycle.
Schematic Capture, Autocad electrical
Schematic capture is the foundation of any electrical design. AutoCAD Electrical provides a robust set of tools for creating and editing electrical schematics. The software offers a wide range of electrical symbols, pre-defined components, and intelligent wiring capabilities. This allows designers to quickly and accurately create schematics that meet industry standards.
Wire and Cable Management
Managing wire and cable routing is crucial in electrical design. AutoCAD Electrical simplifies this process with its intelligent wire and cable management tools. The software automatically calculates wire lengths, sizes, and routing paths, ensuring compliance with industry regulations and minimizing design errors.
Component Libraries
AutoCAD Electrical comes with extensive component libraries that contain thousands of pre-defined electrical components. These libraries cover a wide range of industries and applications, including industrial automation, building systems, and power distribution. Designers can easily insert these components into their schematics, saving time and effort.
Reporting
AutoCAD Electrical offers comprehensive reporting capabilities, allowing designers to generate detailed reports on various aspects of their electrical designs. These reports can include wire lists, component lists, and other essential documentation. This helps ensure design accuracy and facilitates communication with other stakeholders.
Smart Routing
The Smart Routing tool in AutoCAD Electrical automatically routes wires and cables based on user-defined parameters. This feature considers factors such as wire size, routing paths, and component connections, ensuring that the routing is efficient and compliant with industry standards.
For example, the Smart Routing tool can automatically route wires around obstacles and through designated paths, minimizing manual routing effort and reducing design errors.
Electrical Symbol Library
AutoCAD Electrical’s Electrical Symbol Library contains a wide range of pre-defined symbols for various electrical components. These symbols are compliant with industry standards and can be easily inserted into schematics. This eliminates the need for designers to create their own symbols, saving time and ensuring consistency.
For instance, the Electrical Symbol Library contains symbols for switches, relays, motors, transformers, and other common electrical components.
Electrical Design Workflow with AutoCAD Electrical
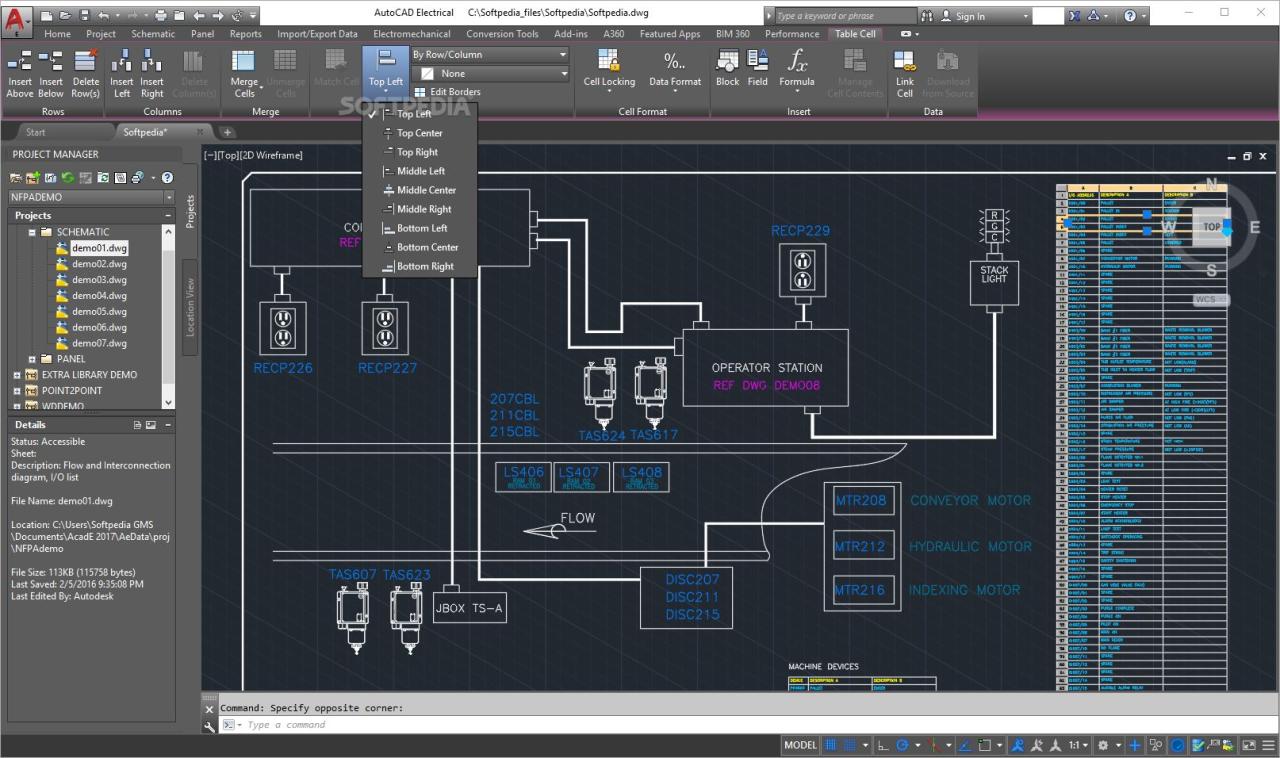
AutoCAD Electrical streamlines the electrical design process, providing a comprehensive set of tools and features that simplify and accelerate every stage, from conceptualization to documentation. This section explores the typical electrical design workflow using AutoCAD Electrical, highlighting its key features and benefits.
Workflow Stages
The electrical design workflow using AutoCAD Electrical typically involves the following stages:
- Project Setup: This initial stage involves defining the project scope, creating project folders, setting up standards, and configuring drawing templates. AutoCAD Electrical simplifies this process with predefined templates and settings that ensure consistency and compliance.
- Schematic Design: The schematic design stage involves creating the electrical circuit diagrams using AutoCAD Electrical’s extensive library of symbols and components. The software allows for quick and easy placement of components, wiring, and annotations, ensuring accuracy and clarity in the design.
- Panel Design: AutoCAD Electrical provides dedicated tools for panel design, enabling efficient layout and management of panel components. This stage involves placing panel components, wiring, and terminations, while maintaining compliance with industry standards and regulations.
- Wiring Diagram Generation: AutoCAD Electrical automates the generation of wiring diagrams from the schematic design, saving time and reducing errors. The software extracts information from the schematic and creates detailed wiring diagrams, ensuring consistency and accuracy.
- Bill of Materials (BOM) Generation: AutoCAD Electrical automatically generates a Bill of Materials (BOM) from the design data, providing a comprehensive list of components, quantities, and other relevant information. This feature simplifies procurement and reduces the risk of errors.
- Documentation and Reporting: AutoCAD Electrical offers various reporting and documentation features, enabling the generation of professional-quality reports, drawings, and documentation. These features streamline the process of creating and sharing design information with stakeholders.
Collaboration and Project Management
AutoCAD Electrical fosters seamless collaboration and efficient project management by providing features that support teamwork and communication:
- Data Sharing and Collaboration: AutoCAD Electrical allows for seamless data sharing and collaboration through features like shared project folders, drawing linking, and cloud storage integration. This enables multiple team members to work on different aspects of the design simultaneously, enhancing productivity and efficiency.
- Project Management Tools: The software integrates with project management tools and platforms, enabling users to track project progress, manage tasks, and communicate effectively with stakeholders. This integration ensures a streamlined workflow and enhanced project visibility.
- Version Control and Revision Management: AutoCAD Electrical incorporates robust version control and revision management features, allowing users to track changes, manage revisions, and ensure the integrity of the design data. This helps maintain a clear audit trail and ensures accountability for design decisions.
Common Electrical Design Elements
AutoCAD Electrical is designed to handle a wide range of electrical design elements, making it a powerful tool for electrical engineers and designers. These elements represent the components and systems that make up electrical installations, and they are crucial for creating accurate and detailed drawings.
Electrical Components
The core of any electrical design consists of individual components. These components are represented in AutoCAD Electrical with specific symbols that convey their function and characteristics. These symbols are standardized and readily recognizable within the electrical design industry.
| Element Type | Description | Symbol Representation |
|---|---|---|
| Resistors | Passive components that resist the flow of current. They are commonly used to limit current, divide voltage, and create specific time constants in circuits. | A rectangular symbol with a zigzag line inside. The value of the resistor is typically written next to the symbol. |
| Capacitors | Passive components that store electrical energy in an electric field. They are used for filtering, smoothing, and coupling signals in circuits. | A parallel line symbol, sometimes with a curved line on one side. The value of the capacitor is typically written next to the symbol. |
| Inductors | Passive components that store energy in a magnetic field. They are used for filtering, smoothing, and creating resonant circuits. | A coil symbol, often with a curved line on one side. The value of the inductor is typically written next to the symbol. |
| Diodes | Semiconductor devices that allow current to flow in only one direction. They are used for rectification, switching, and voltage regulation. | A triangle symbol with a bar at the base. The arrowhead points in the direction of current flow. |
| Transistors | Semiconductor devices that act as amplifiers or switches. They are used in a wide range of electronic circuits, including amplifiers, oscillators, and digital logic circuits. | A symbol with three terminals, typically labeled as the base (B), collector (C), and emitter (E). The specific configuration of the transistor determines its function. |
Creating Electrical Schematics
AutoCAD Electrical provides a powerful and intuitive environment for creating detailed electrical schematics. This section will guide you through the process of designing a simple electrical schematic, highlighting key features and techniques.
Designing a Simple Electrical Schematic
AutoCAD Electrical offers a user-friendly interface for creating schematics. Let’s design a simple circuit consisting of a power source, a switch, a light bulb, and connecting wires.
First, you’ll need to access the “Electrical Symbol Library” to select appropriate symbols for each component. The library contains a vast collection of pre-defined symbols for various electrical components, making it easy to find the right one for your needs.
Once you have selected the symbols, you can place them on the drawing canvas. The software provides tools for precise placement and alignment, ensuring your schematic is visually appealing and easy to understand.
To connect the components, you’ll use the “Wire” tool. This tool allows you to draw wires between components, automatically creating connections at the appropriate points.
Finally, you can label each element in your schematic. This is crucial for clarity and understanding. AutoCAD Electrical provides tools for adding text labels, including the ability to automatically generate labels based on the component’s properties.
Adding Components
Adding components to your schematic is straightforward.
– Access the Electrical Symbol Library: Open the library by clicking the “Electrical Symbol Library” icon on the ribbon or using the command “Symbol.”
– Search for the desired symbol: The library is organized into categories, making it easy to find the specific components you need. You can search by or browse through the categories.
– Select and insert the symbol: Once you’ve found the desired symbol, click on it to select it. Then, click on the drawing canvas to place the symbol at the desired location.
– Repeat for all components: Continue this process for all the components you need in your schematic.
Connecting Wires
After placing the components, you’ll need to connect them with wires.
– Select the “Wire” tool: You can find this tool on the ribbon or by using the command “Wire.”
– Click on the starting point: Click on the connection point of the first component where you want to start the wire.
– Drag the cursor to the next connection point: Move the cursor to the connection point of the next component and click to complete the wire.
– Repeat for all connections: Continue this process for all the components you want to connect.
– Use the “Wire Properties” tool: You can customize the wire’s appearance using the “Wire Properties” tool. This tool allows you to change the wire’s color, width, and other attributes.
Labeling Elements
Adding labels to your schematic is essential for clarity and understanding.
– Select the “Text” tool: You can find this tool on the ribbon or by using the command “Text.”
– Click on the desired location: Click on the drawing canvas where you want to place the label.
– Enter the text: Type the desired text for the label.
– Use the “Label Properties” tool: You can customize the label’s appearance using the “Label Properties” tool. This tool allows you to change the font, size, and other attributes of the label.
– Use the “Auto Label” feature: AutoCAD Electrical provides an “Auto Label” feature that automatically generates labels for components based on their properties. This can save you time and ensure consistent labeling throughout your schematic.
Wire and Cable Management
AutoCAD Electrical provides comprehensive tools for managing wires and cables, enabling efficient design and documentation of electrical systems. This section delves into the methods for defining wire properties, assigning wire numbers, and creating cable schedules. It also explores the “Smart Routing” tool, which automates the routing of wires and cables.
Defining Wire Properties
Defining wire properties is essential for accurate design and documentation. AutoCAD Electrical allows you to specify various properties for wires, including:
- Wire Type: Defines the type of wire, such as solid, stranded, or coaxial.
- Wire Size: Specifies the gauge or diameter of the wire.
- Wire Color: Assigns a color to the wire for visual identification.
- Insulation Type: Defines the type of insulation used on the wire, such as PVC or Teflon.
- Voltage Rating: Specifies the maximum voltage the wire can handle.
- Current Rating: Indicates the maximum current the wire can carry.
Assigning Wire Numbers
Assigning wire numbers provides a systematic way to track and identify wires throughout the electrical system. AutoCAD Electrical offers various methods for assigning wire numbers, including:
- Automatic Numbering: Automatically assigns wire numbers based on predefined rules and patterns.
- Manual Numbering: Allows you to manually assign wire numbers to specific wires.
- Wire Numbering Schemes: Provides pre-defined wire numbering schemes based on industry standards.
Creating Cable Schedules
Cable schedules provide a detailed summary of the cables used in the electrical system. AutoCAD Electrical automatically generates cable schedules based on the defined wire properties and assigned wire numbers. Cable schedules typically include information such as:
- Cable Designation: A unique identifier for each cable.
- Wire Number: The assigned number for each wire in the cable.
- Wire Type: The type of wire used in the cable.
- Wire Size: The gauge or diameter of the wires in the cable.
- Wire Color: The color of the wires in the cable.
- Quantity: The number of wires in the cable.
- Cable Length: The total length of the cable.
Smart Routing
The “Smart Routing” tool automates the routing of wires and cables, reducing design time and ensuring accurate connections. It uses intelligent algorithms to determine the shortest and most efficient paths for wires and cables, considering factors such as:
- Component Placement: The location of electrical components and devices.
- Obstacles: Physical barriers such as walls, doors, and other equipment.
- Routing Preferences: User-defined routing preferences, such as avoiding certain areas or using specific routing styles.
Component Libraries and Symbols
Component libraries are the backbone of AutoCAD Electrical, offering a vast collection of pre-designed electrical symbols and components. They streamline the design process, ensuring consistency and accuracy in your electrical drawings.
Creating and Managing Custom Component Libraries
Custom component libraries allow you to tailor AutoCAD Electrical to your specific needs. This involves adding new symbols, modifying existing ones, and organizing them into categories for easy access.
- Creating New Symbols: You can create new symbols from scratch using AutoCAD’s drawing tools or import them from external sources. The process involves defining the symbol’s geometry, properties, and attributes.
- Modifying Existing Symbols: You can modify existing symbols in the library to suit your specific requirements. This might involve changing the size, color, or adding additional attributes.
- Organizing Libraries: You can create multiple libraries and organize them into folders for better management. This allows you to keep related symbols together and easily access them for different projects.
Selecting and Using Appropriate Symbols
Choosing the right symbols from the library is crucial for creating accurate and understandable electrical schematics.
- Understanding Symbol Properties: Each symbol in the library has specific properties, such as its name, type, and attributes. Carefully review these properties before inserting a symbol to ensure it meets your design requirements.
- Using the Symbol Browser: The Symbol Browser provides a convenient way to search and select symbols based on their properties. You can filter the results by , type, or other criteria.
- Adding Attributes: Symbols can have attributes that store additional information about the component, such as its part number, manufacturer, or rating. These attributes can be used for creating reports and generating bills of materials.
Generating Reports and Documentation
AutoCAD Electrical offers powerful reporting capabilities that streamline the process of creating professional documentation for electrical designs. These reports provide valuable insights into the project, ensuring accuracy, consistency, and efficient communication throughout the design lifecycle.
Generating Reports
AutoCAD Electrical allows you to generate various reports based on the design data. These reports can include wire lists, cable schedules, and bill of materials (BOMs). These reports are essential for project management, procurement, and construction phases.
- Wire Lists: These reports provide a comprehensive list of all wires used in the project, including wire type, size, color, and length. They are crucial for ordering materials and ensuring the correct wires are installed.
- Cable Schedules: Cable schedules detail the various cable types, sizes, and runs within the project. They help in planning cable tray layouts, determining cable routing, and estimating material requirements.
- Bill of Materials (BOMs): BOMs are essential for procurement and cost estimation. They list all electrical components, including their quantity, description, and manufacturer information. AutoCAD Electrical automatically generates BOMs based on the design data, saving time and reducing errors.
Creating Professional Documentation
AutoCAD Electrical provides tools to create professional documentation directly from the design data. This eliminates the need for manual data entry and reduces the risk of errors.
- Automated Report Generation: The software automatically generates reports based on the design data, ensuring accuracy and consistency. Users can customize report templates to meet specific project requirements.
- Data Linking: Reports are linked to the design data, allowing for dynamic updates. If any changes are made to the design, the reports are automatically updated, ensuring all documentation is up-to-date.
- Professional Output: Reports can be generated in various formats, including PDF, Excel, and Word, making it easy to share and integrate them into other project documents.
Integration with Other Software
AutoCAD Electrical seamlessly integrates with other Autodesk software, enhancing the design process’s efficiency and accuracy. This integration allows for smooth data sharing and exchange, enabling a collaborative workflow between different disciplines.
Data Exchange with AutoCAD
AutoCAD Electrical and AutoCAD share a common data format, allowing for easy exchange of design information. This integration enables the following:
- Importing AutoCAD drawings as backgrounds for electrical schematics. This provides a visual context for electrical designs, ensuring accurate placement of components and wiring.
- Exporting electrical schematics from AutoCAD Electrical to AutoCAD for further detailing or presentation purposes. This streamlines the design process, allowing for consistent documentation and communication across disciplines.
Data Exchange with Revit
AutoCAD Electrical can also integrate with Revit, Autodesk’s Building Information Modeling (BIM) software. This integration enables the following:
- Importing Revit models as backgrounds for electrical schematics. This provides a comprehensive view of the building structure, allowing for accurate placement of electrical equipment and systems within the building context.
- Exporting electrical schematics from AutoCAD Electrical to Revit. This creates a unified model of the building, incorporating electrical design information alongside architectural and structural details.
- Synchronizing electrical data between AutoCAD Electrical and Revit. This ensures that changes made in one application are reflected in the other, maintaining consistency and accuracy throughout the design process.
Advanced Features of AutoCAD Electrical
AutoCAD Electrical offers a range of advanced features that cater to complex electrical design challenges. These features go beyond basic schematic creation and wire management, enabling engineers to design and analyze intricate electrical systems efficiently.
Panel Design
Panel design is a critical aspect of electrical engineering, and AutoCAD Electrical provides a dedicated set of tools to facilitate this process. Panel design involves creating detailed layouts of electrical panels, including the arrangement of components, wiring, and terminal blocks.
Here are some key features of AutoCAD Electrical’s panel design capabilities:
- Pre-defined Panel Templates: AutoCAD Electrical provides a library of pre-defined panel templates, including various standard sizes and configurations. This allows engineers to quickly start their panel design process without having to create everything from scratch.
- Component Placement and Routing: The software enables the precise placement and routing of components within the panel, ensuring proper spacing and clearances. Users can easily drag and drop components, connect wires, and manage terminal blocks with ease.
- Automatic Wire Numbering: AutoCAD Electrical automatically numbers wires based on their connections and routing. This feature simplifies wire management and ensures consistency throughout the panel design.
- Panel Schedules and Reports: The software generates detailed panel schedules and reports, providing information about components, wiring, and terminal assignments. This documentation is essential for panel fabrication, installation, and maintenance.
Industry Applications of AutoCAD Electrical
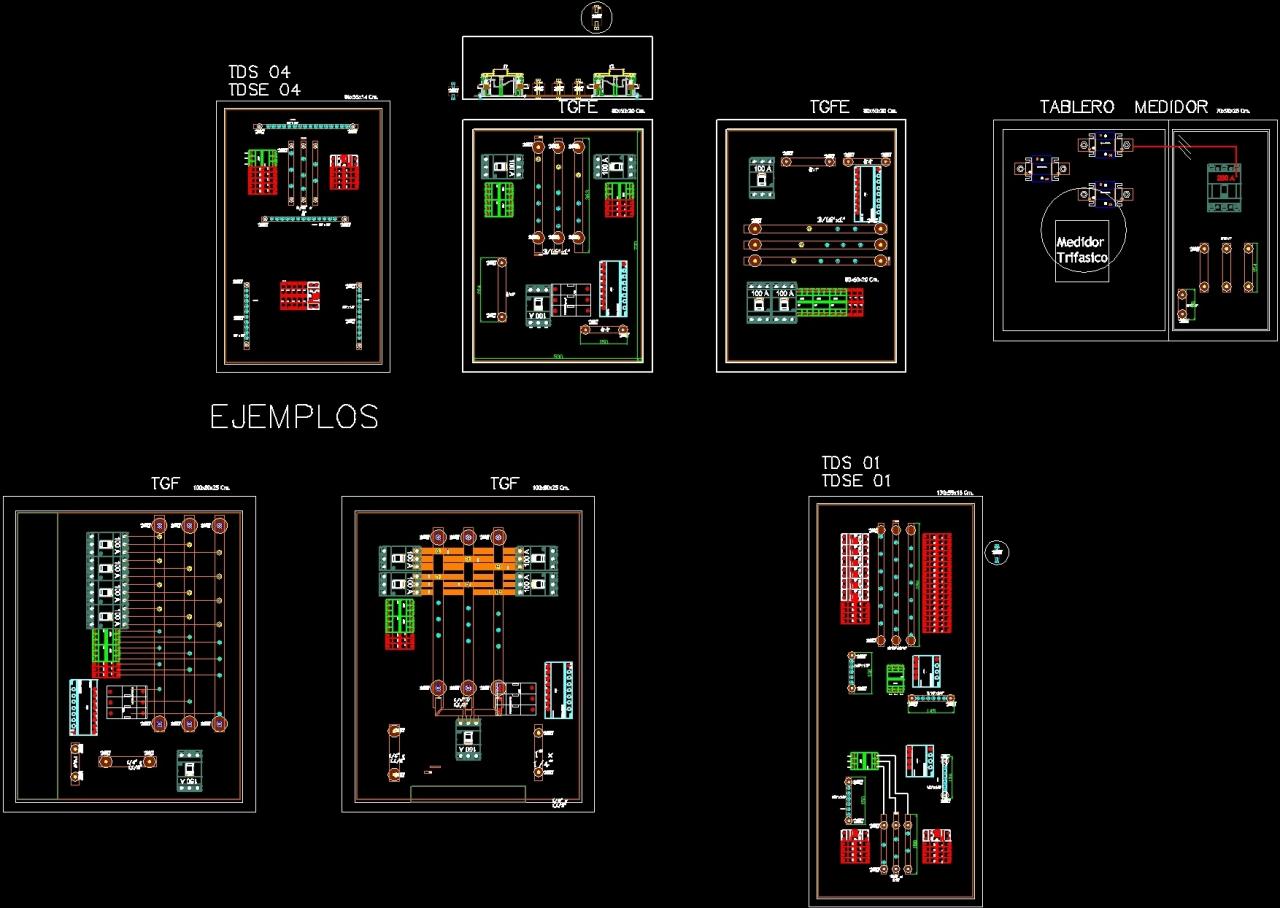
AutoCAD Electrical is a powerful software tool widely used across various industries for electrical design and documentation. Its comprehensive features and functionalities cater to the specific needs of different sectors, streamlining design processes and enhancing project efficiency.
Power Distribution
AutoCAD Electrical plays a crucial role in the power distribution industry, enabling engineers to design and document complex electrical systems efficiently. It offers tools for creating single-line diagrams, wiring diagrams, and panel layouts, facilitating the design and implementation of power distribution systems for various applications.
- Power Generation: AutoCAD Electrical assists in designing and documenting electrical systems for power generation plants, including power transformers, generators, and switchgear. It helps ensure compliance with industry standards and regulations.
- Transmission and Distribution: The software is widely used for designing and documenting high-voltage transmission lines, substations, and distribution networks. It supports the creation of detailed schematics and layouts for various components, including transformers, circuit breakers, and insulators.
- Commercial and Industrial Buildings: AutoCAD Electrical is employed in designing and documenting electrical systems for commercial and industrial buildings, including power distribution panels, lighting systems, and motor control centers. It ensures the efficient and safe distribution of power within these facilities.
Automation
AutoCAD Electrical is extensively used in the automation industry, facilitating the design and documentation of control systems for various applications. It provides tools for creating control schematics, ladder diagrams, and PLC programming, supporting the development of automated processes.
- Industrial Automation: AutoCAD Electrical is used in designing and documenting control systems for industrial processes, such as manufacturing, packaging, and material handling. It enables the creation of detailed schematics and layouts for PLC systems, sensors, actuators, and other automation components.
- Building Automation: The software plays a crucial role in designing and documenting building automation systems, including HVAC, lighting, and security systems. It supports the creation of schematics and layouts for control panels, sensors, actuators, and communication networks.
- Process Automation: AutoCAD Electrical is employed in designing and documenting control systems for process industries, such as chemical, pharmaceutical, and food processing. It facilitates the creation of detailed schematics and layouts for process control systems, instrumentation, and safety interlocks.
Building Systems
AutoCAD Electrical is a valuable tool for designing and documenting electrical systems for various building types, including residential, commercial, and industrial structures. It provides tools for creating schematics, layouts, and documentation for electrical systems, ensuring compliance with building codes and standards.
- Residential Buildings: AutoCAD Electrical is used for designing and documenting electrical systems for residential homes, including wiring diagrams, panel layouts, and lighting plans. It ensures the efficient and safe distribution of power within these structures.
- Commercial Buildings: The software is employed in designing and documenting electrical systems for commercial buildings, such as offices, retail stores, and hotels. It supports the creation of detailed schematics and layouts for power distribution systems, lighting systems, and fire alarm systems.
- Industrial Buildings: AutoCAD Electrical is used for designing and documenting electrical systems for industrial buildings, including factories, warehouses, and manufacturing plants. It ensures the efficient and safe distribution of power for production processes and equipment.
Examples of Successful Projects
AutoCAD Electrical has been instrumental in the success of numerous projects across various industries. Here are a few examples:
- Power Generation: The design and documentation of a new 1,000 MW power plant in the Middle East, utilizing AutoCAD Electrical to ensure compliance with international standards and regulations.
- Automation: The implementation of a fully automated manufacturing line for a leading automotive manufacturer, leveraging AutoCAD Electrical for the design and documentation of control systems.
- Building Systems: The design and documentation of a large-scale commercial building complex, employing AutoCAD Electrical to ensure compliance with building codes and standards.
Last Word
Mastering AutoCAD Electrical unlocks a world of possibilities for electrical designers. Its ability to manage complex projects, generate detailed reports, and integrate with other software tools makes it an invaluable asset in today’s demanding design landscape. Whether you’re designing intricate power distribution systems or sophisticated building automation networks, AutoCAD Electrical provides the tools and resources to deliver exceptional results.
AutoCAD Electrical is a powerful tool for designing electrical systems, and often requires a dedicated space on your hard drive. If you’re running low on storage, consider using a partitioning tool like Partition Magic to optimize your disk space. This can help ensure that AutoCAD Electrical runs smoothly and efficiently, maximizing your productivity.
