The best free PDF editor can be a powerful tool for anyone who works with documents. Whether you need to edit text, add images, sign documents, or convert files, there’s a free PDF editor out there that can help. These editors offer a wide range of features, from basic editing to advanced annotation and conversion capabilities. This guide explores the top free PDF editors, highlighting their strengths and weaknesses to help you choose the best option for your needs.
Table of Contents
With so many free PDF editors available, it can be challenging to know where to start. This guide provides a comprehensive overview of the most popular options, covering their key features, pros, and cons. We’ll also delve into specific functionalities like editing text, adding images, and signing documents.
Introduction to Free PDF Editors: Best Free Pdf Editor
PDF editors are indispensable tools for anyone who works with digital documents. They allow you to create, edit, convert, and manage PDF files with ease. While paid options offer advanced features, free PDF editors provide a solid foundation for basic PDF manipulation.
Free PDF editors offer a range of functionalities that cater to various needs. These editors empower users to modify existing PDF documents, combine multiple files, extract specific content, and convert documents to other formats.
Common Use Cases for Free PDF Editors
Free PDF editors are widely used for a variety of purposes, including:
- Editing and Annotating Documents: Free PDF editors allow users to add text, images, and annotations to PDF files. This is useful for reviewing documents, marking up text, or adding comments.
- Combining and Splitting PDFs: Free PDF editors enable users to merge multiple PDF files into a single document or split a large PDF into smaller files. This is particularly helpful for organizing documents and reducing file sizes.
- Converting PDF Files: Free PDF editors allow users to convert PDF files to other formats, such as Microsoft Word, Excel, or images. This enables seamless integration with other applications and platforms.
- Form Filling and Signing: Some free PDF editors include form-filling and signing capabilities. This allows users to complete and sign PDF forms electronically, eliminating the need for printing, signing, and scanning.
- Password Protection and Security: Free PDF editors often offer password protection features to secure sensitive documents. This ensures that only authorized individuals can access the content.
Popular Free PDF Editors
Choosing the right free PDF editor can be challenging, considering the wide array of options available. This section will delve into the top 5 free PDF editors, comparing their features, pros, and cons. We will also provide insights into their user interfaces and functionalities.
Comparison of Popular Free PDF Editors
The following table provides a comparative analysis of five popular free PDF editors:
| Feature | Adobe Acrobat Reader DC | Foxit Reader | PDF-XChange Editor | Nitro PDF Reader | Smallpdf |
|—|—|—|—|—|—|
| Price | Free | Free | Free (with paid version) | Free (with paid version) | Free (with paid version) |
| Platform | Windows, macOS, Android, iOS | Windows, macOS, Android, iOS | Windows, macOS | Windows, macOS | Web-based |
| Editing Features | Basic editing, annotations | Advanced editing, forms | Advanced editing, forms, OCR | Advanced editing, forms, OCR | Basic editing, annotations |
| Pros | Well-known and reliable, cross-platform | Powerful editing capabilities, lightweight | Comprehensive features, free for basic use | Fast and efficient, user-friendly | Easy to use, web-based |
| Cons | Limited editing features in the free version | Can be slow on older computers | Paid version is expensive | Limited features in the free version | Requires an internet connection |
User Interface Screenshots
* Adobe Acrobat Reader DC: The user interface is straightforward and easy to navigate. It features a toolbar with common editing tools, such as annotations, comments, and highlights.
* Foxit Reader: Foxit Reader boasts a clean and modern user interface. It offers a ribbon-style toolbar with various editing options, including text editing, image insertion, and form creation.
* PDF-XChange Editor: This editor presents a more complex interface with multiple tabs and panels. It provides a comprehensive set of editing tools, including advanced features like OCR and digital signatures.
* Nitro PDF Reader: Nitro PDF Reader features a simple and intuitive user interface. It offers a ribbon-style toolbar with essential editing tools, such as text editing, image manipulation, and document signing.
* Smallpdf: Being a web-based editor, Smallpdf offers a minimalistic interface with a clear focus on specific editing tasks. It provides easy access to basic editing functions like merging, splitting, and converting PDFs.
Specific Functionalities
Adobe Acrobat Reader DC: This editor primarily focuses on viewing and basic editing tasks. You can add annotations, comments, highlights, and basic text editing.
Foxit Reader: Foxit Reader offers advanced editing features, allowing you to edit text, add images, create forms, and even perform optical character recognition (OCR) to convert scanned documents into editable text.
PDF-XChange Editor: This editor provides a wide range of functionalities, including advanced editing, form creation, OCR, digital signatures, and even password protection.
Nitro PDF Reader: Nitro PDF Reader is known for its speed and efficiency. It offers features like text editing, image manipulation, document signing, and the ability to combine multiple PDFs.
Smallpdf: As a web-based editor, Smallpdf focuses on specific editing tasks. It offers features like merging, splitting, converting, and compressing PDFs. It also provides tools for signing documents and adding watermarks.
Editing PDF Documents
Free PDF editors provide a variety of tools for editing the content of PDF documents. This includes modifying text, images, and even the overall structure of the document. These features empower users to make changes, correct errors, or enhance the visual appeal of their PDFs.
Editing Text in PDF Documents
Modifying text in a PDF is a common task, whether it’s correcting typos, updating information, or changing the formatting. Most free PDF editors offer a range of tools for this purpose.
Here are some common methods for editing text in PDF documents:
- Direct Text Editing: This method allows you to directly select and edit text within the PDF. You can use the editor’s tools to change font styles, sizes, and colors, and even add or delete text.
- Text Recognition (OCR): If the PDF is a scanned document or an image-based PDF, you’ll need to use OCR (Optical Character Recognition) to convert the images into editable text. This allows you to select and edit the text as if it were a regular document.
Changing Font Styles, Sizes, and Colors, Best free pdf editor
Free PDF editors offer a range of options for customizing the appearance of text within your documents. These options allow you to control the font style, size, and color, enabling you to create visually appealing and readable PDFs.
- Font Styles: You can choose from various font styles, such as bold, italic, and underlined, to emphasize specific text elements. Some editors offer a wider selection of font styles, including decorative or script fonts.
- Font Sizes: Adjusting the font size allows you to control the readability of your text. You can increase the font size for headings to make them more prominent or decrease it for body text to conserve space.
- Font Colors: Changing the font color can help highlight specific sections of text or create a more visually appealing document. You can use different colors for headings, subheadings, or important notes.
Adding, Removing, or Resizing Images in PDF Documents
Free PDF editors often provide tools for managing images within PDF documents. This allows you to add new images, remove existing ones, or resize them to fit your layout needs.
- Adding Images: You can add images from your computer or online sources. Most editors offer options to adjust the image size, position, and alignment within the PDF document.
- Removing Images: You can easily remove unwanted images from your PDF. This can be useful for decluttering your document or removing images that are no longer relevant.
- Resizing Images: You can resize images to fit your layout or to ensure they don’t take up too much space. Some editors offer tools for cropping images, removing unwanted portions, or adjusting the image quality.
Adding and Managing Pages
Many free PDF editors offer features that allow you to modify the structure of your PDF documents. This includes adding, deleting, and rearranging pages, as well as merging multiple documents into one or splitting a large document into smaller ones. These capabilities are useful for organizing information, combining related content, and creating more manageable files.
Inserting and Deleting Pages
Inserting and deleting pages in a PDF document allows you to modify its content structure.
You can insert blank pages to add new content, delete unwanted pages to remove unnecessary information, or rearrange existing pages to change the order of content.
Here’s a step-by-step guide to inserting and deleting pages:
1. Open the PDF document: Launch your chosen free PDF editor and open the PDF document you want to modify.
2. Locate the ‘Pages’ or ‘Organize Pages’ menu: This menu typically contains options for adding, deleting, and rearranging pages.
3. Insert a new page: Select the ‘Insert Page’ option and choose the desired position for the new page. You can insert a page before or after a specific page or at the beginning or end of the document.
4. Delete an existing page: Select the ‘Delete Page’ option and choose the page you want to remove.
5. Rearrange pages: Select the ‘Move Page’ or ‘Rearrange Pages’ option and drag and drop the pages to their desired positions.
Merging Multiple PDF Documents
Merging multiple PDF documents into one is a convenient way to combine related content into a single file. This is useful for creating comprehensive reports, presentations, or other documents that require multiple components.
Here’s how to merge PDF documents using a free PDF editor:
1. Open the ‘Merge’ or ‘Combine’ feature: Most free PDF editors have a dedicated feature for merging documents.
2. Select the PDF files to merge: Browse your computer or cloud storage to select the PDF documents you want to combine.
3. Set the merge order: Arrange the selected documents in the desired order for merging.
4. Start the merge process: Click the ‘Merge’ or ‘Combine’ button to initiate the merging process.
Splitting a Large PDF Document
Splitting a large PDF document into smaller ones can be helpful for organizing content, reducing file size, and making documents easier to manage.
Here’s how to split a PDF document using a free PDF editor:
1. Open the ‘Split’ or ‘Divide’ feature: Locate the feature in your PDF editor’s menu that allows you to split documents.
2. Select the PDF document to split: Choose the large PDF document you want to divide into smaller files.
3. Define the splitting criteria: Depending on the editor, you can split by:
* Number of pages: Specify the number of pages for each resulting document.
* Page range: Specify the page numbers to include in each resulting document.
* Bookmarks: Split the document based on existing bookmarks.
4. Start the splitting process: Click the ‘Split’ or ‘Divide’ button to begin the process.
Annotating and Commenting
Annotating and commenting on PDF documents is a powerful feature that enhances collaboration and communication. It allows you to highlight key information, add notes, and share feedback with others. This section will guide you through the process of annotating PDF documents using free PDF editors.
Adding Highlights, Underlines, and Strikethroughs
Adding highlights, underlines, and strikethroughs to PDF documents helps emphasize specific sections of text. Most free PDF editors offer these basic annotation tools.
- Open the PDF document: Start by opening the PDF document you want to annotate using your chosen free PDF editor.
- Select the annotation tool: Look for the annotation toolbar, usually found at the top or side of the editor’s interface. Select the tool that corresponds to the annotation you want to add. For example, choose the “Highlight” tool to highlight text.
- Select the text: Drag your mouse over the text you want to annotate. The selected text will be highlighted, underlined, or struck through depending on the tool you chose.
- Customize the annotation: Most editors allow you to customize the appearance of your annotations. You can change the color, thickness, and other properties of the highlight, underline, or strikethrough.
Adding Comments and Sticky Notes
Adding comments and sticky notes to PDF documents provides a platform for discussion and feedback. You can attach comments to specific sections of the document or create sticky notes that appear anywhere on the page.
- Open the PDF document: Start by opening the PDF document you want to annotate using your chosen free PDF editor.
- Select the comment tool: Look for the annotation toolbar, usually found at the top or side of the editor’s interface. Select the “Comment” or “Sticky Note” tool.
- Add the comment or sticky note: Click on the desired location on the page to add the comment or sticky note. A text box will appear where you can type your comment or note.
- Customize the comment or sticky note: Most editors allow you to customize the appearance of your comments and sticky notes. You can change the color, size, and other properties.
Using Annotation Tools for Collaboration and Feedback
Annotation tools facilitate collaboration by allowing multiple users to contribute to a document. This feature is particularly useful for reviewing documents, providing feedback, and discussing ideas.
- Share the annotated document: Once you have added annotations to a PDF document, you can share it with others for review and feedback. Most free PDF editors allow you to save the document in a format that preserves the annotations.
- Reply to comments: Many editors allow users to reply to comments, creating a threaded discussion within the document. This fosters a more collaborative and organized feedback process.
- Track changes: Some free PDF editors provide features to track changes made by different users. This helps you understand who made which annotations and facilitates a more transparent review process.
Converting PDF Documents
PDFs are versatile, but sometimes you need to work with the content in a different format. Fortunately, many free PDF editors offer conversion tools to transform your PDF files into various formats.
Converting a PDF document involves extracting its content and presenting it in a new format. This process can be helpful for editing, sharing, or printing documents in a different way.
Converting PDF Documents to Other Formats
Free PDF editors allow you to convert PDF documents to several other formats, including:
- Word (.doc or .docx): This is a common conversion for editing text-based PDF documents. You can open the converted Word file and modify the text, formatting, and images.
- Excel (.xls or .xlsx): This conversion is useful for PDFs containing tables or spreadsheets. You can edit the data in Excel and perform calculations.
- Image Formats (e.g., JPEG, PNG, TIFF): Converting a PDF to an image format is helpful for preserving the layout and appearance of the document, especially if you want to share it on a website or social media.
- Plain Text (.txt): This format extracts only the text content from a PDF, removing any formatting or images.
- HTML (.html): This conversion is useful for creating web pages from PDF documents. The HTML file will contain the text and images from the PDF.
Converting Scanned Documents into Editable PDF Files
Scanned documents are images of printed documents, which are not directly editable. Free PDF editors often include optical character recognition (OCR) tools that can convert scanned documents into editable PDF files.
OCR works by analyzing the image of the document and recognizing the characters. This allows the editor to create a text layer that can be edited and searched. Here’s how it generally works:
- Import Scanned Document: Load the scanned document into the PDF editor.
- Run OCR: Select the OCR feature in the editor and choose the language of the document. The editor will analyze the image and extract the text.
- Save as Editable PDF: Save the document as an editable PDF file. You can now edit the text, format it, and even copy and paste it into other applications.
The accuracy of OCR depends on the quality of the scanned document and the complexity of the text. For best results, ensure the scanned document is clear and legible.
Protecting PDF Documents
Protecting your PDF documents is crucial, especially when dealing with sensitive information. Free PDF editors provide tools to safeguard your documents from unauthorized access and modifications.
Setting Passwords and Permissions
Setting passwords and permissions allows you to control who can view, edit, or print your PDF documents.
- Open Password: This password is required to open the PDF document. Anyone who knows the password can view the document.
- Permissions Password: This password is required to modify, print, or copy content from the PDF document. It provides an additional layer of security, preventing unauthorized changes.
To set passwords and permissions, navigate to the “Security” or “Protection” settings within your free PDF editor. You’ll typically find options to set both open and permissions passwords, along with choices to enable or disable specific actions like printing or copying.
Digitally Signing PDF Documents
Digital signatures add authenticity and integrity to PDF documents. They verify the document’s origin and ensure that it hasn’t been tampered with.
- Creating a Digital Signature: You can create a digital signature using a digital certificate, which is like a digital ID. This certificate is issued by a trusted authority and verifies your identity.
- Adding a Digital Signature: Most free PDF editors allow you to add a digital signature to your PDF document. The process typically involves selecting the “Sign” or “Digital Signature” option, choosing your digital certificate, and adding your signature.
Once you’ve signed the document, a digital signature is added to the PDF file, including details like the signing date, time, and the signer’s identity.
Encrypting PDF Documents
Encrypting PDF documents protects the content from unauthorized viewing or editing. This process involves converting the document into a format that can only be accessed with a password.
- Encryption Methods: Common encryption methods include 128-bit and 256-bit encryption, which are considered strong security standards. The higher the bit count, the more secure the encryption.
- Encryption Process: To encrypt a PDF document, select the “Encrypt” or “Protect” option in your free PDF editor. You’ll be prompted to set a password and choose the desired encryption strength. Once encrypted, the PDF document can only be opened with the correct password.
Encryption ensures that only authorized individuals with the password can access and view the document’s content.
Free PDF Editor for Specific Tasks
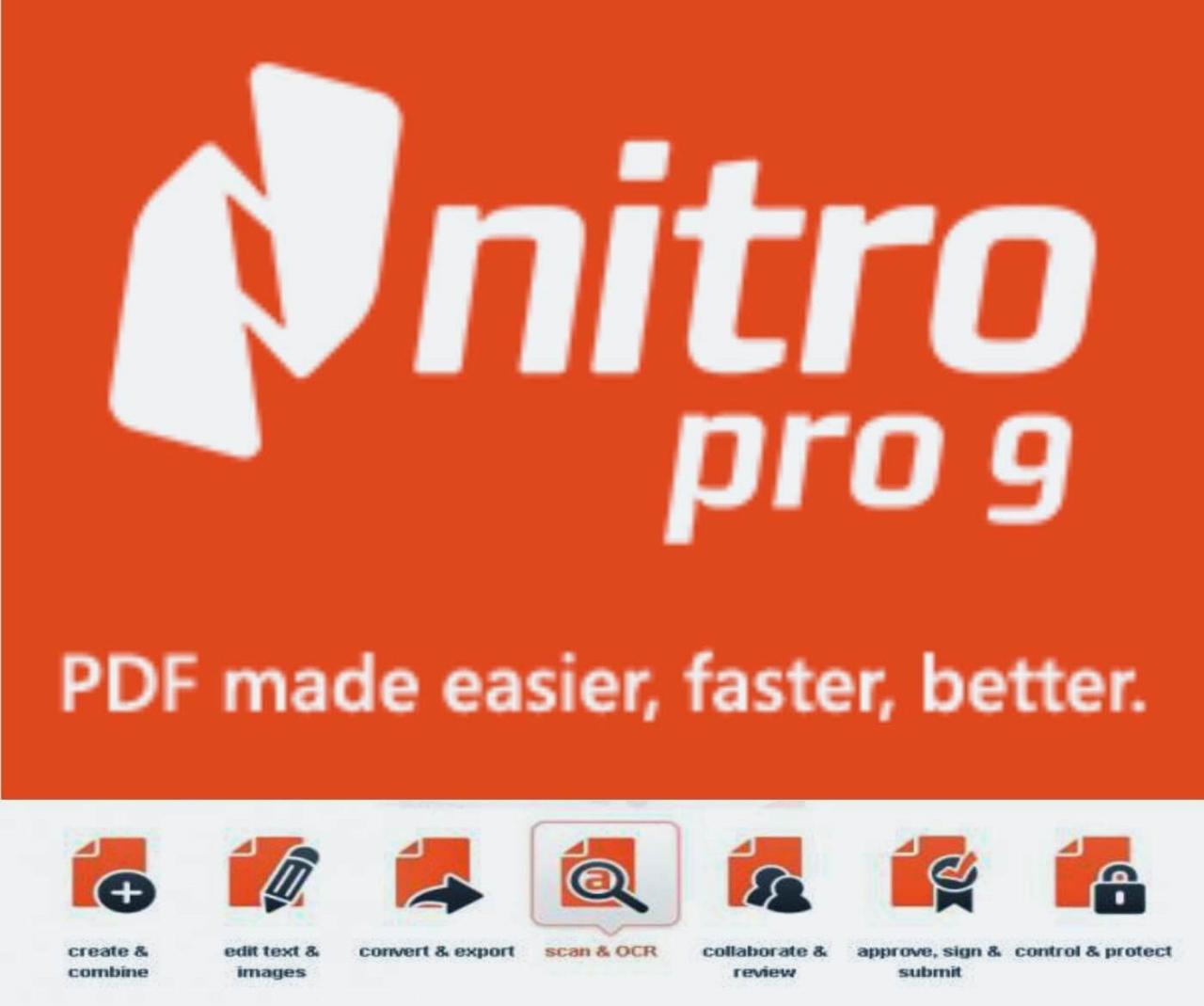
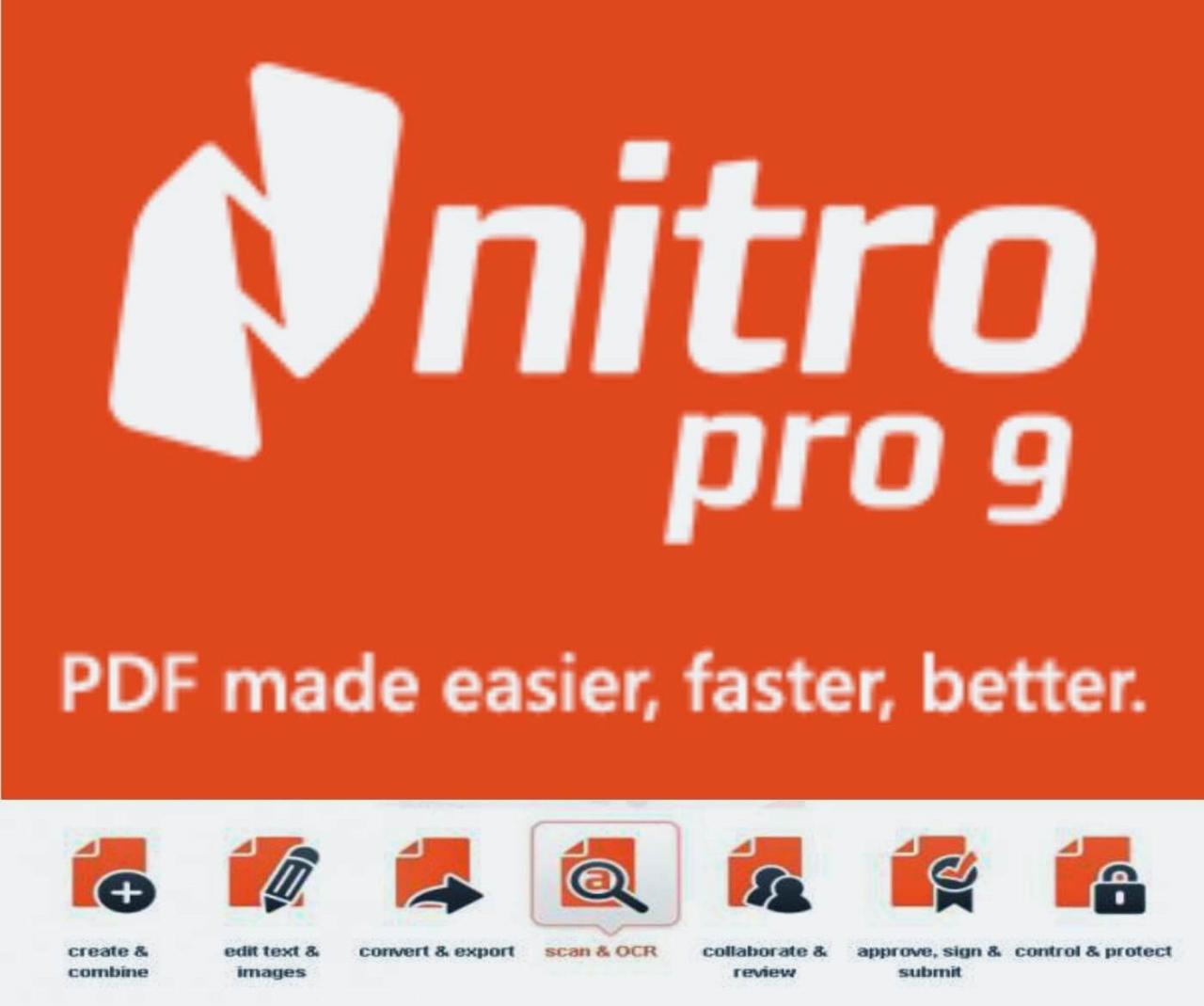
Choosing the right free PDF editor for your needs can significantly enhance your workflow and save you time. Different editors excel in specific areas, so understanding their strengths and weaknesses is crucial. This section will guide you through selecting the best free PDF editor for various tasks.
Flowchart for Selecting the Best Free PDF Editor
The following flowchart illustrates the best free PDF editor for specific tasks:
[Flowchart]
This flowchart helps you quickly identify the most suitable free PDF editor based on your immediate task.
Table Summarizing Pros and Cons of Free PDF Editors for Different Use Cases
Here is a table that summarizes the pros and cons of popular free PDF editors for various use cases:
| Task | Free PDF Editor | Pros | Cons |
|————————————–|———————————————-|——————————————————————————————————–|——————————————————————————————————|
| Form Filling | Adobe Acrobat Reader DC | Extensive form filling features, user-friendly interface, integration with Adobe Sign. | Limited editing capabilities, not as feature-rich as the paid version, may require Adobe account. |
| Document Signing | Smallpdf | Simple and intuitive interface, supports various digital signature formats, secure and reliable. | Limited editing features, may not support all digital signature formats, limited file size. |
| Image Editing | PDFescape | Offers basic image editing tools, easy to use, free version allows for limited editing. | Limited image editing capabilities, watermark on free version, may not support all image formats. |
| Adding and Managing Pages | PDFsam Basic | Simple and straightforward, allows merging, splitting, and extracting pages, free for personal use. | Limited editing features, no advanced features like OCR or digital signatures. |
| Annotating and Commenting | Foxit Reader | Comprehensive annotation tools, supports various file formats, integrates with cloud storage services. | Can be resource-intensive, may not be as user-friendly as other options, limited editing features. |
| Converting PDF Documents | Zamzar | Supports various file formats, easy to use, free for limited conversions. | Limited file size for free conversion, may not support all file formats, limited editing features. |
| Protecting PDF Documents | PDFelement Free | Provides basic password protection and encryption features, free for personal use. | Limited features compared to the paid version, may not support all encryption standards. |
This table provides a quick overview of the strengths and weaknesses of each free PDF editor for specific tasks.
Recommendations for Free PDF Editors Based on Specific Needs and Requirements
Based on the table above, here are some recommendations for free PDF editors based on specific needs:
* For form filling: Adobe Acrobat Reader DC is a good choice due to its extensive form filling features and user-friendly interface.
* For document signing: Smallpdf is a great option for its simplicity, security, and support for various digital signature formats.
* For basic image editing: PDFescape is a decent choice for simple image edits, although its capabilities are limited.
* For adding and managing pages: PDFsam Basic is a straightforward option for merging, splitting, and extracting pages.
* For annotating and commenting: Foxit Reader offers a wide range of annotation tools and supports various file formats.
* For converting PDF documents: Zamzar is a convenient option for converting PDFs to other formats, but its free version has limitations.
* For protecting PDF documents: PDFelement Free provides basic password protection and encryption features.
Remember that these recommendations are based on general use cases. The best free PDF editor for you will depend on your specific needs and requirements.
Tips and Tricks for Using Free PDF Editors
Free PDF editors can be incredibly useful for a variety of tasks, from simple document editing to more complex document management. However, like any software, they can have their quirks and limitations. This section will explore some tips and tricks for optimizing your use of free PDF editors, along with common errors and troubleshooting techniques.
Common Errors and Troubleshooting
Common errors encountered when using free PDF editors can be frustrating. Understanding the potential issues and troubleshooting techniques can save you time and effort. Here are some common errors and how to address them:
- PDF File Corruption: This can occur due to various reasons, including incomplete downloads, software glitches, or even virus attacks. To prevent this, always download PDFs from reputable sources, and consider using antivirus software. If you encounter a corrupted PDF, try opening it with a different PDF reader or using a PDF repair tool.
- Font Issues: Free PDF editors may not support all fonts, especially if they are specialized or custom fonts. To avoid font issues, stick to common fonts like Arial, Times New Roman, or Helvetica. If you must use a specific font, consider embedding it into the PDF document. This ensures the font will be displayed correctly regardless of the viewer’s system.
- Image Quality Issues: Images in PDFs can lose quality during editing, especially when resizing or compressing the document. To minimize quality loss, ensure the images you use are high-resolution and in a suitable format like JPG or PNG. Avoid excessive resizing and compression.
- Security Issues: Free PDF editors may have limited security features, so be cautious when editing sensitive documents. Consider using a password to protect your PDF files or using a dedicated security feature if available in the editor.
Resources and Tutorials
Many resources and tutorials are available online to help you learn more about using free PDF editors. Here are a few suggestions:
- Official Documentation: The official website of the PDF editor you’re using will often provide detailed documentation and tutorials. This is usually the most reliable source of information.
- YouTube Tutorials: Search YouTube for tutorials specific to the PDF editor you’re using. Many creators offer step-by-step guides and helpful tips.
- Online Forums: Online forums dedicated to PDF editing or specific software can be valuable for troubleshooting issues and getting advice from other users.
Free PDF Editor for Specific Tasks
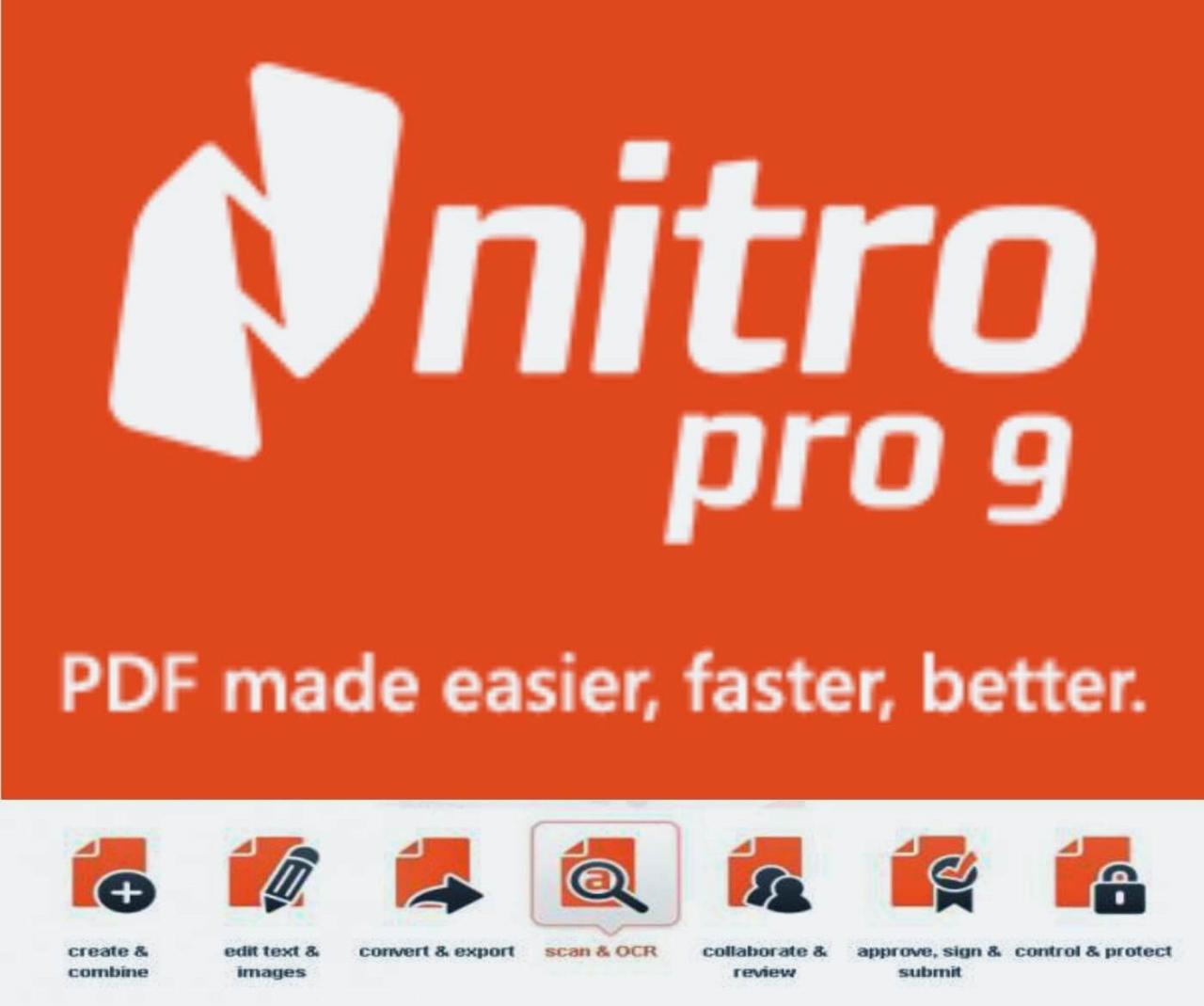
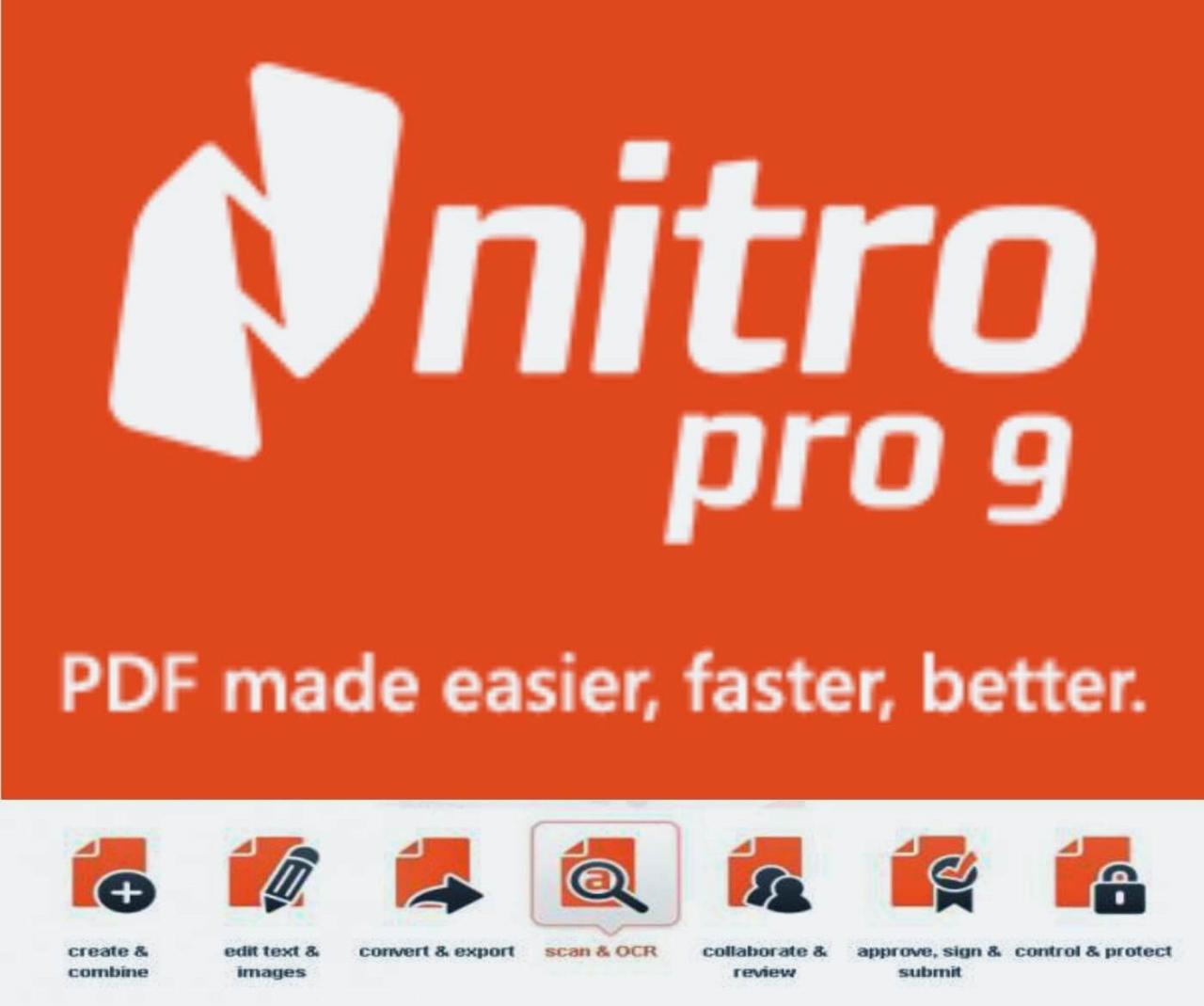
While many free PDF editors offer a wide range of features, some are specifically designed for certain tasks. These specialized editors can provide a more focused and efficient experience for specific needs.
PDF Editors for Form Filling
For users who frequently fill out PDF forms, specialized editors can simplify the process. These editors often include features like:
- Auto-detection of form fields: The editor automatically identifies and highlights form fields, making it easier to locate and fill them.
- Easy navigation: Tools for quickly moving between fields and sections of the form, saving time and effort.
- Data validation: Features to ensure data entered into form fields is accurate and meets specific requirements.
- Signature support: Options to digitally sign forms, eliminating the need for printing, signing, and scanning.
Examples of free PDF editors specifically designed for form filling include:
- Smallpdf: This online editor provides a user-friendly interface and allows users to fill out and sign PDF forms.
- PDFescape: A web-based editor that offers a dedicated form filling tool with features like data validation and signature support.
PDF Editors for Collaboration
When working on projects that require collaboration, specialized editors can facilitate efficient teamwork.
- Real-time collaboration: Editors that allow multiple users to work on the same PDF document simultaneously, enabling real-time feedback and edits.
- Comment and annotation features: Tools for adding comments, highlights, and annotations to specific sections of the document, enabling clear communication and feedback.
- Version control: Tracking changes made to the document, allowing users to review previous versions and revert to specific edits.
Examples of free PDF editors that offer collaborative features include:
- Foxit Reader: This free PDF reader includes features for sharing and collaborating on documents, enabling users to add comments and annotations.
- PDFelement: A free PDF editor that allows for real-time collaboration, enabling multiple users to work on the same document simultaneously.
PDF Editors for Conversion
Some free PDF editors are specifically designed for converting PDF documents to other formats and vice versa.
- Support for various file formats: The editor can convert PDF documents to formats like Word (.doc or .docx), Excel (.xls or .xlsx), PowerPoint (.ppt or .pptx), images, and text files.
- Batch conversion: Ability to convert multiple PDF files at once, saving time and effort.
- High-quality conversion: Maintaining the formatting and layout of the original PDF document during conversion.
Examples of free PDF editors specializing in conversion include:
- PDF2Go: This online editor offers a wide range of conversion options, allowing users to convert PDF documents to various formats.
- OnlineConvertFree: This web-based converter provides a simple and straightforward interface for converting PDF documents to other formats.
End of Discussion
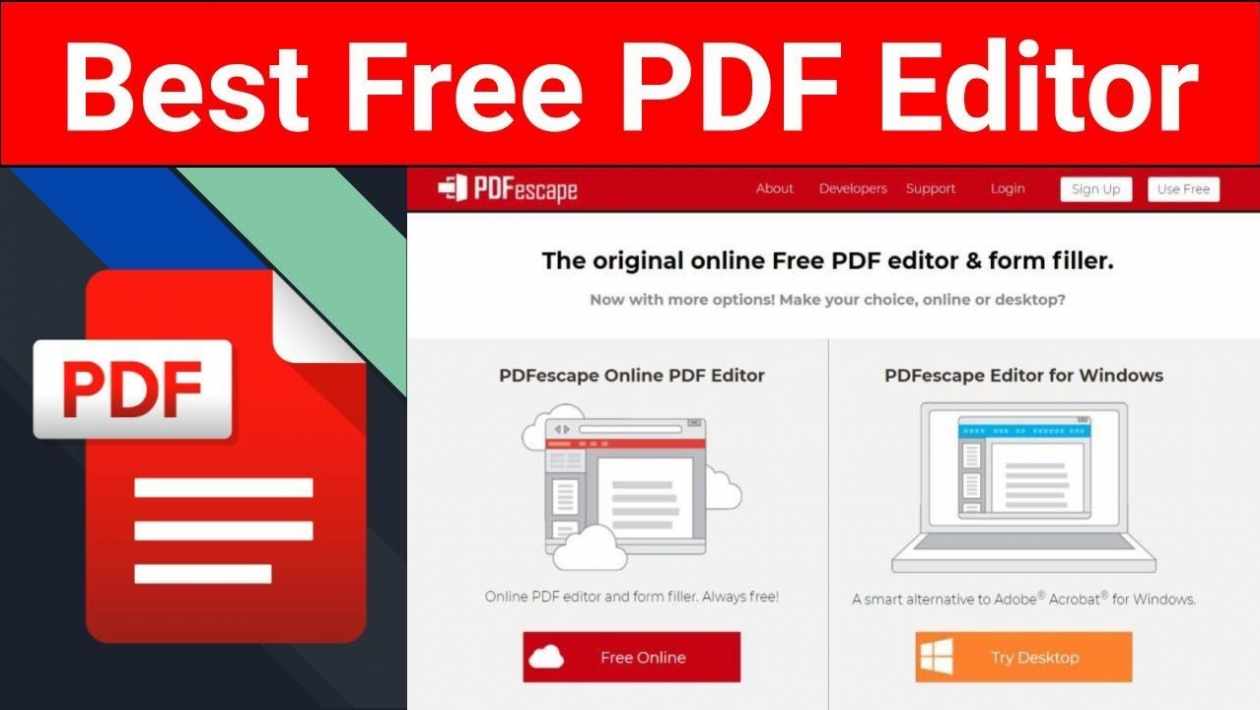
In conclusion, finding the best free PDF editor depends on your specific needs and priorities. Whether you’re a student, a professional, or simply someone who needs to work with PDF documents, there’s a free editor that can meet your requirements. By exploring the features, pros, and cons of each editor, you can make an informed decision and choose the one that best suits your workflow. Remember to consider the specific tasks you need to perform, the level of functionality you require, and the ease of use that best aligns with your preferences.
Finding the best free PDF editor can be a challenge, but once you’ve got it, you’ll be able to easily edit, annotate, and convert your documents. Just remember, if you accidentally delete a file, there are always options like recovery software to help you get it back.
But, with a good PDF editor, you’ll be less likely to lose important files in the first place.
