Convert PDF to PowerPoint sets the stage for a smooth transition from static documents to dynamic presentations. This process is essential for various scenarios, from repurposing research papers for conferences to creating engaging presentations from reports or proposals.
Table of Contents
PowerPoint offers advantages over PDF for presentations, including interactive elements, animation, and the ability to seamlessly incorporate multimedia. This guide will explore the various methods for converting PDF to PowerPoint, covering online converters, desktop software, and even Microsoft PowerPoint’s built-in features.
Converting PDF to PowerPoint: A Powerful Transformation
In today’s digital world, PDF (Portable Document Format) documents are ubiquitous, serving as a standard for sharing and preserving information. However, while PDFs excel in preserving formatting and ensuring document integrity, they sometimes fall short when it comes to dynamic presentations. This is where the ability to convert PDF documents to PowerPoint presentations comes into play, unlocking a world of possibilities for enhancing communication and engagement.
Converting a PDF to PowerPoint allows you to transform static content into a dynamic and interactive presentation. This conversion opens doors to a range of advantages, making PowerPoint the preferred choice for many presentation scenarios.
Advantages of PowerPoint Presentations
PowerPoint offers a wealth of features designed to enhance presentations and captivate audiences. Here’s a breakdown of key advantages:
- Interactive Elements: PowerPoint allows you to incorporate animations, transitions, and multimedia elements, creating a more engaging and dynamic presentation experience. You can bring your content to life with visuals, audio, and video, captivating your audience and leaving a lasting impression.
- Collaboration and Editing: PowerPoint facilitates seamless collaboration and editing. Multiple users can work on the same presentation simultaneously, making it ideal for team projects or presentations involving multiple stakeholders. The ability to easily edit and update slides ensures your presentation remains relevant and up-to-date.
- Professional Design Templates: PowerPoint provides a wide range of professionally designed templates, making it easy to create visually appealing and polished presentations. These templates offer pre-defined layouts, color schemes, and fonts, ensuring consistency and professionalism in your presentation design.
- Presentation Delivery and Sharing: PowerPoint offers convenient features for delivering and sharing presentations. You can present directly from your computer or share presentations online, allowing your audience to access the content remotely. This flexibility enhances accessibility and ensures your message reaches a wider audience.
Methods for Converting PDF to PowerPoint
Converting a PDF to PowerPoint is a common task, especially for presentations, lectures, and reports. The process involves extracting text, images, and formatting from the PDF and recreating them in a PowerPoint presentation. This can be achieved through various methods, each with its own advantages and limitations.
Online PDF to PowerPoint Converters
Online converters are a convenient and often free option for converting PDF files to PowerPoint. These websites offer a user-friendly interface where you can upload your PDF file, select the output format, and download the converted file.
- Pros:
- Easy to use, requiring no software installation.
- Often free for basic conversions.
- Accessible from any device with internet access.
- Cons:
- Limited features, often lacking advanced formatting options.
- May not preserve complex layouts or formatting.
- Security concerns, as you are uploading your PDF to a third-party website.
- May have limitations on file size.
Desktop Software
Dedicated software programs designed for PDF conversion offer more features and control compared to online converters. These applications can handle larger files, provide advanced formatting options, and often offer batch conversion capabilities.
- Pros:
- Advanced features, including formatting, image extraction, and layout preservation.
- Batch conversion capabilities for multiple files.
- Offline access, eliminating the need for an internet connection.
- Greater control over the conversion process.
- Cons:
- Often require a paid subscription or one-time purchase.
- May have a steeper learning curve compared to online converters.
PowerPoint’s Built-in Features
Microsoft PowerPoint itself provides some basic functionality for importing PDF content. This method allows you to directly insert a PDF file into a PowerPoint slide, but it may not always preserve the original formatting or layout.
- Pros:
- Easy to use, as it is integrated into PowerPoint.
- No need for external software or online services.
- Cons:
- Limited functionality, often resulting in poor formatting.
- May not accurately extract text or images.
- Not suitable for complex PDF documents.
Manual Conversion
For highly formatted PDFs, manual conversion might be the most reliable option. This involves copying and pasting text and images from the PDF into a PowerPoint presentation, adjusting the formatting and layout as needed.
- Pros:
- Maximum control over the final presentation.
- Preserves formatting and layout accurately.
- Cons:
- Time-consuming and labor-intensive.
- Requires a strong understanding of PowerPoint formatting.
- Not suitable for large or complex PDFs.
Online PDF to PowerPoint Converters
Online PDF to PowerPoint converters provide a convenient and accessible way to transform your PDF documents into dynamic presentations. These online tools eliminate the need for software installation, allowing you to convert files directly from your web browser.
Popular Online PDF to PowerPoint Converters
Online PDF to PowerPoint converters offer a range of features, pricing options, and user experiences. Here’s a comparison table highlighting some of the popular options:
| Converter | Key Features | Pricing | User Reviews |
|---|---|---|---|
| Smallpdf |
|
Free for basic conversion, paid plans for advanced features | Generally positive, with users praising its simplicity and reliability. |
| PDF to PowerPoint |
|
Free for limited conversions, paid plans for unlimited usage | Users appreciate its accuracy and ability to handle complex PDFs. |
| Online-Convert.com |
|
Free for basic conversions, paid plans for higher conversion limits | Users highlight its versatility and customization options. |
Examples of User-Friendly Online Converters
Several online converters offer intuitive interfaces and advanced features.
“Ease of use is paramount when choosing an online PDF to PowerPoint converter. A user-friendly interface ensures a smooth and efficient conversion process.”
For example, Smallpdf’s converter features a simple drag-and-drop interface, making it easy for users to upload their PDFs. It also offers a preview option, allowing users to review the converted presentation before downloading it.
Another example is PDF to PowerPoint, which provides a straightforward interface with clear instructions. Its advanced features include the ability to preserve formatting, convert multiple files simultaneously, and handle password-protected PDFs.
These online converters demonstrate the accessibility and convenience of converting PDFs to PowerPoint presentations online.
Desktop Software for PDF to PowerPoint Conversion
Desktop software offers a robust and feature-rich approach to converting PDFs to PowerPoint presentations. These programs provide offline access, advanced editing capabilities, and often come with additional features like OCR (Optical Character Recognition) for converting scanned documents.
Popular Desktop Software Options
Popular desktop software options for PDF to PowerPoint conversion offer a range of features, pricing models, and user experiences.
- Adobe Acrobat Pro DC: Adobe Acrobat Pro DC is a comprehensive PDF editing and conversion suite that includes powerful tools for converting PDFs to PowerPoint presentations. It offers advanced features such as OCR, image editing, and the ability to preserve the original formatting of the PDF document. Adobe Acrobat Pro DC is a paid subscription-based software, with pricing plans varying based on individual or business needs.
- Nitro Pro: Nitro Pro is a versatile PDF editor and converter that provides an intuitive user interface and a wide range of features for converting PDFs to PowerPoint. It offers options for preserving formatting, extracting text and images, and applying advanced OCR capabilities. Nitro Pro is a one-time purchase software with a competitive pricing model.
- PDF to PowerPoint Converter by Ablebits: This software is specifically designed for converting PDFs to PowerPoint presentations. It offers a user-friendly interface, high-quality conversion results, and the ability to retain the original formatting of the PDF document. It is a paid software with different pricing plans based on features and usage.
- Foxit PhantomPDF: Foxit PhantomPDF is a feature-rich PDF editor and converter that offers a wide range of tools for converting PDFs to PowerPoint presentations. It includes advanced OCR capabilities, image editing options, and the ability to preserve the original formatting of the PDF document. Foxit PhantomPDF is a paid software with various pricing plans for individuals and businesses.
Comparison of Features, Pricing, and User Experience, Convert pdf to powerpoint
Each software option offers unique advantages and considerations:
| Software | Features | Pricing | User Experience |
|---|---|---|---|
| Adobe Acrobat Pro DC | Advanced OCR, image editing, formatting preservation | Subscription-based | Comprehensive, but can be complex for beginners |
| Nitro Pro | Versatile features, intuitive interface | One-time purchase | User-friendly, good balance of features and ease of use |
| PDF to PowerPoint Converter by Ablebits | Specialized for PowerPoint conversion, high-quality results | Paid software with various plans | Simple and straightforward for quick conversions |
| Foxit PhantomPDF | Comprehensive features, OCR, image editing | Paid software with various plans | Powerful, but may have a steeper learning curve |
Advantages of Desktop Software
Desktop software offers several advantages over online converters:
- Offline Access: Desktop software allows you to convert PDFs to PowerPoint presentations without an internet connection, ensuring uninterrupted workflow.
- Advanced Features: Desktop software typically offers more advanced features compared to online converters, such as OCR, image editing, and the ability to customize the conversion process.
- Security: Desktop software provides a more secure environment for converting sensitive documents, as data is not transmitted through online servers.
- Customization: Desktop software allows you to customize the conversion process, such as selecting specific pages, adjusting formatting options, and choosing output file formats.
Converting PDF to PowerPoint with Microsoft PowerPoint
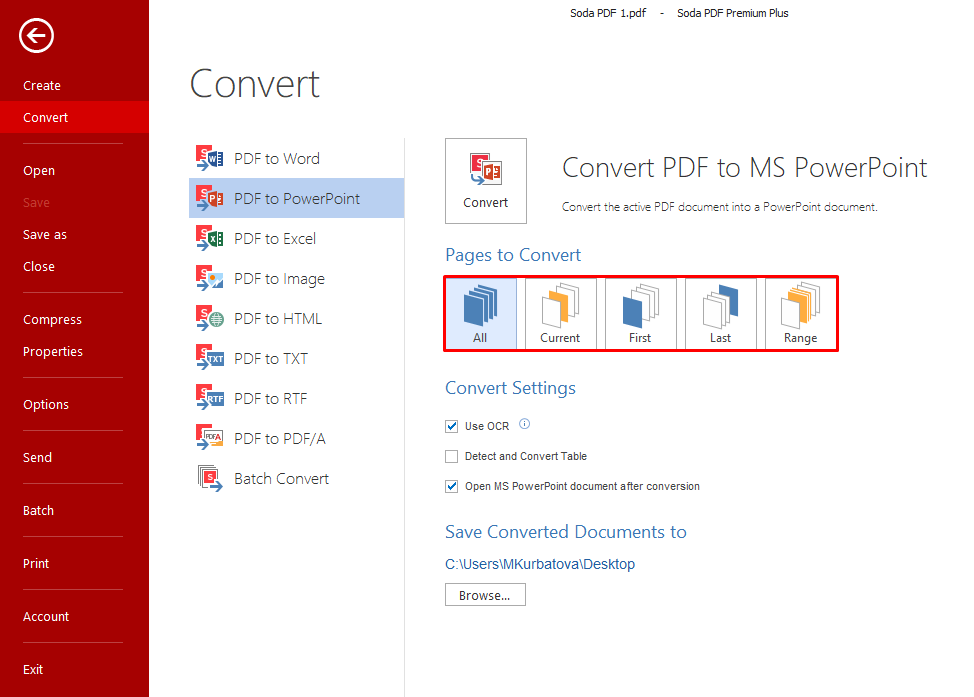
Microsoft PowerPoint has a built-in feature that allows you to convert PDF files into PowerPoint presentations. This method is convenient if you already have PowerPoint installed and want to quickly repurpose a PDF. However, it’s important to note that the quality of the conversion might vary depending on the complexity of the PDF and the version of PowerPoint you are using.
Converting PDF to PowerPoint with Microsoft PowerPoint
To convert a PDF to PowerPoint using Microsoft PowerPoint, follow these steps:
- Open Microsoft PowerPoint and create a new blank presentation.
- Click on the “Insert” tab in the PowerPoint ribbon.
- In the “Text” group, click on the “Object” button.
- In the “Object” dialog box, select “Create from File” and click on the “Browse” button.
- Locate the PDF file you want to convert and select it.
- Check the “Link to file” box if you want to update the PowerPoint presentation whenever the PDF file is changed.
- Click on the “OK” button.
The PDF will be inserted as an object into your PowerPoint presentation. You can then resize and reposition the object as needed. However, keep in mind that this method often results in the PDF being imported as a single image, meaning you won’t be able to edit the text or objects within the PDF.
Limitations of Converting PDF to PowerPoint with Microsoft PowerPoint
While Microsoft PowerPoint’s built-in feature offers a simple way to convert PDF files, it comes with certain limitations:
- Formatting Issues: The conversion process might not retain the original formatting of the PDF, especially if the PDF contains complex layouts or special fonts. The resulting PowerPoint presentation might have misaligned text, incorrect font sizes, or distorted images.
- Limited Editing Capabilities: As mentioned earlier, the PDF is often imported as a single image. This limits your ability to edit the text or objects within the PDF. You can’t change the font, size, or color of the text, or move or resize the objects.
- Not Suitable for All PDFs: If the PDF contains interactive elements, such as hyperlinks, forms, or multimedia, these elements might not be converted properly. In such cases, using dedicated PDF to PowerPoint converters is recommended.
It’s important to be aware of these limitations and consider whether using Microsoft PowerPoint’s built-in feature is the best option for your specific needs.
Tips for Successful PDF to PowerPoint Conversion
Converting a PDF to PowerPoint can be a valuable way to repurpose information, making it more interactive and visually appealing. However, achieving a successful conversion requires careful preparation and consideration. This section provides practical tips and strategies for achieving accurate and high-quality conversions, ensuring your PowerPoint presentation retains the integrity and impact of the original PDF.
Preparing PDF Documents for Conversion
Before converting your PDF, it’s essential to optimize it for a seamless transformation. This includes ensuring clear text, properly formatted images, and a layout that translates well into a PowerPoint slide format.
- Optimize Images: Ensure images are high-resolution and appropriately sized for PowerPoint. Avoid using overly large images that might slow down your presentation or distort its layout. Compressing images can also help reduce file size and improve loading times.
- Review Text Formatting: Check for consistent font sizes, styles, and spacing. Ensure that text is easily readable and that any special characters or symbols are correctly displayed. This ensures the converted presentation maintains the visual appeal and readability of the original document.
- Simplify Complex Layouts: If your PDF has a complex layout with numerous columns or intricate designs, consider simplifying it before conversion. This can help ensure the content is presented effectively in a PowerPoint format. Break down complex tables or charts into smaller, more manageable components for easier presentation.
Handling Complex Layouts
Converting PDFs with complex layouts requires additional attention to ensure the final PowerPoint presentation maintains the original content’s integrity and visual appeal.
- Use the “Keep Source Formatting” Option: Most PDF to PowerPoint converters offer an option to preserve the original formatting. This can be particularly helpful for maintaining the visual integrity of tables, charts, and diagrams. However, it’s crucial to review the converted presentation carefully to ensure all elements are displayed correctly.
- Manually Adjust Layout: If the automatic conversion doesn’t achieve the desired results, you may need to manually adjust the layout of the converted PowerPoint presentation. This could involve resizing elements, adjusting text formatting, or repositioning images to ensure a visually appealing and clear presentation.
Maintaining Content Integrity
Ensuring the converted PowerPoint presentation accurately reflects the original PDF’s content is essential. This includes preserving text, tables, charts, and any other visual elements.
- Review for Accuracy: After conversion, thoroughly review the PowerPoint presentation to ensure that all text, tables, charts, and images have been transferred correctly. This includes checking for any formatting inconsistencies or missing information.
- Utilize a High-Quality Converter: Choosing a reputable PDF to PowerPoint converter can significantly impact the accuracy and quality of the conversion. Look for converters that offer advanced features like text recognition and layout preservation, as these can help maintain the integrity of your original document.
Troubleshooting Common Conversion Issues
While PDF to PowerPoint conversion is generally seamless, users might encounter various challenges. These issues often arise from the complex nature of PDF documents, which can contain diverse formatting, embedded objects, and image types. Understanding common problems and their solutions is crucial for achieving successful conversions.
Formatting Inconsistencies
Formatting inconsistencies are among the most prevalent conversion issues. This often stems from differences in how PDF and PowerPoint handle text formatting, such as font styles, sizes, and alignment.
- Font Substitution: PDFs may contain fonts not available on your system. The converter might substitute these fonts with similar ones, potentially altering the appearance of the text.
- Text Alignment and Spacing: Text alignment and spacing in PDFs might not translate perfectly to PowerPoint. This could lead to misaligned text, inconsistent line breaks, or uneven spacing between paragraphs.
- Table and List Formatting: Tables and lists in PDFs can lose their original formatting during conversion. Rows, columns, and bullet points might be misaligned or appear distorted.
Solutions:
- Embed Fonts in PDF: Before converting, embed fonts in your PDF document. This ensures the fonts are available during the conversion process, minimizing font substitution issues.
- Manual Adjustments: After conversion, review the PowerPoint presentation and manually adjust text alignment, spacing, and formatting to match the original PDF document.
- Use High-Quality PDF Converters: Employ robust converters specifically designed to handle complex formatting, such as those offered by Adobe Acrobat or specialized PDF to PowerPoint conversion tools.
Best Practices for Using Converted PowerPoint Presentations
Converting a PDF to PowerPoint can be a convenient way to repurpose existing content, but it’s essential to remember that the resulting presentation might require some work to make it truly effective. You’ll need to go beyond simply converting the PDF; you’ll want to customize and enhance the presentation to ensure it’s engaging and visually appealing.
Customizing and Enhancing the Presentation
After converting a PDF to PowerPoint, take some time to review the content and make necessary adjustments. The goal is to create a presentation that is visually appealing, easy to follow, and delivers your message effectively. Here are some best practices:
- Review and Edit Content: Carefully review the converted text and make any necessary edits for clarity, grammar, and style. This is a crucial step to ensure your presentation is professional and conveys your message accurately.
- Refine the Design: PowerPoint offers a wide range of design elements to enhance your presentation. Consider using themes, color palettes, and font styles to create a visually appealing and cohesive look. Choose a theme that aligns with your topic and audience. Ensure that the font size is large enough for easy reading, and use bolding or italics to highlight key points.
- Add Visuals: Visuals can make your presentation more engaging and help to illustrate your points. Use images, charts, graphs, and diagrams to break up text and add visual interest. Make sure the visuals are high quality and relevant to the content.
- Ensure Consistency: Maintain consistency throughout the presentation in terms of design elements, font choices, and overall style. This will create a polished and professional look.
Delivering Engaging Presentations
Once your presentation is customized and enhanced, it’s time to think about delivering it effectively. Here are some tips for creating an engaging presentation:
- Practice and Rehearse: Practice your presentation several times before delivering it. This will help you become familiar with the content and ensure a smooth delivery.
- Engage the Audience: Use techniques such as eye contact, gestures, and a conversational tone to keep your audience engaged. Ask questions, encourage participation, and use humor where appropriate.
- Use Visual Aids Effectively: Use visuals to illustrate your points and make your presentation more memorable. Don’t just show a visual; explain what it means and how it relates to your message.
- Keep it Concise: Avoid overwhelming your audience with too much information. Focus on the key points and deliver them concisely.
- End with a Strong Call to Action: Let your audience know what you want them to do after the presentation. This could be to visit a website, contact you for more information, or take some other action.
Future Trends in PDF to PowerPoint Conversion
The field of PDF to PowerPoint conversion is constantly evolving, driven by advancements in technology and the growing demand for efficient document management solutions. Emerging technologies and AI-powered tools are transforming the way we convert PDFs into presentations, leading to enhanced accuracy, efficiency, and user-friendliness.
AI-Powered Conversion and Automation
The integration of artificial intelligence (AI) is revolutionizing PDF to PowerPoint conversion, enhancing both accuracy and efficiency. AI algorithms can analyze the structure and content of PDFs, identifying key elements such as headings, bullet points, images, and tables. This information is then used to create a PowerPoint presentation that accurately reflects the original PDF’s layout and formatting. AI-powered tools can automatically convert text, images, and tables, reducing manual effort and minimizing errors. For example, AI can automatically detect and convert tables into PowerPoint tables, preserving their original structure and data. Moreover, AI-powered tools can analyze the content of PDFs to suggest optimal layouts and formatting for PowerPoint slides, ensuring visual appeal and clarity. This level of automation not only saves time but also enhances the quality and consistency of the converted presentations.
Conclusive Thoughts: Convert Pdf To Powerpoint
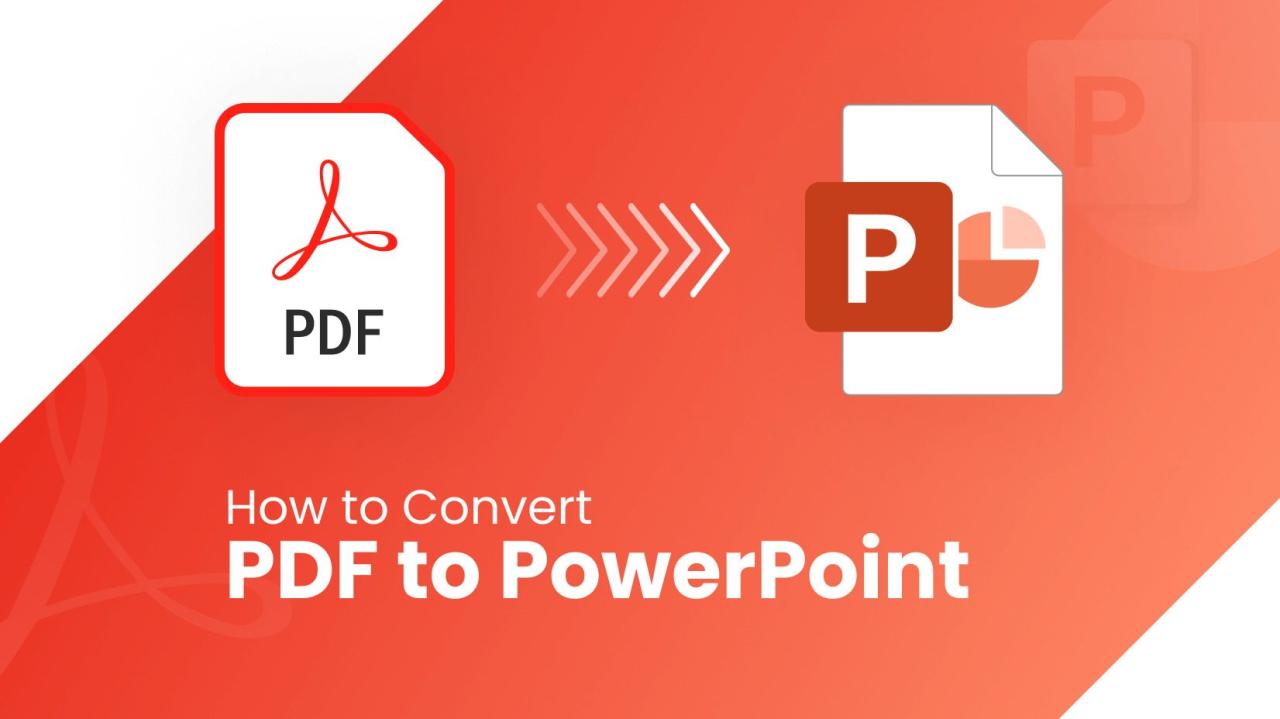
Converting PDF to PowerPoint unlocks a world of possibilities for presentation creation and delivery. By understanding the different methods, tips, and best practices, you can confidently transform your PDF documents into compelling and impactful presentations that captivate your audience.
Converting PDFs to PowerPoint presentations can be a time-saver, especially when you need to repurpose existing content for a more dynamic presentation. Many powerful tools exist for this task, often found within comprehensive business software suites that offer a range of productivity features.
Whether you’re creating a sales pitch, training materials, or a project update, the ability to seamlessly convert PDFs to PowerPoint can streamline your workflow and enhance your communication.
