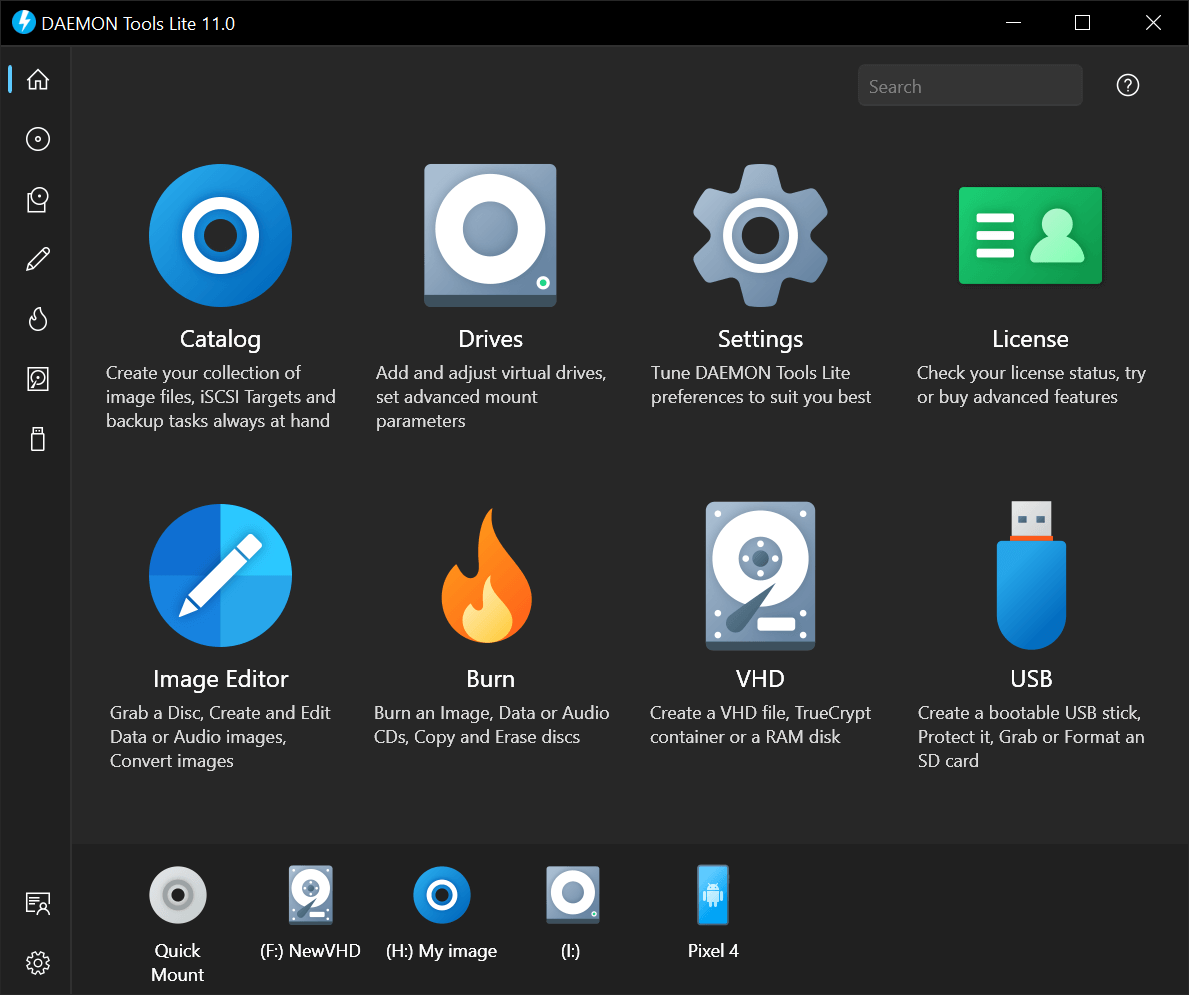Daemon Tools Lite is a powerful and user-friendly application that simplifies the management and access of digital media. This software allows users to create virtual drives, mount image files, and compress data, offering a versatile solution for various digital needs.
Table of Contents
Whether you’re working with game installations, software programs, or simply need to organize your files efficiently, Daemon Tools Lite provides a streamlined approach to virtual drive management. Its intuitive interface and comprehensive features make it an excellent choice for both novice and experienced users.
Daemon Tools Lite
Daemon Tools Lite is a free and user-friendly software application that allows you to create virtual drives on your computer. This software essentially mimics physical optical disc drives, enabling you to mount and access the contents of disc images without needing an actual physical disc. It offers a convenient way to manage and access your digital media, including games, software, and music.
Key Features
Daemon Tools Lite provides a range of features to enhance your digital media management experience. These include:
- Virtual Drive Creation: Daemon Tools Lite allows you to create virtual drives, which act as virtual optical disc drives. You can create multiple virtual drives to mount different disc images simultaneously.
- Image Mounting: The software supports mounting various disc image formats, including ISO, MDS/MDF, and more. This means you can access the contents of these images as if they were real discs inserted into your computer.
- File Compression: Daemon Tools Lite enables you to compress files into various formats, such as ZIP, 7Z, and RAR. This allows you to save space on your hard drive and easily share large files.
Benefits of Using Daemon Tools Lite
Daemon Tools Lite offers several benefits for managing and accessing your digital media:
- Convenience: It eliminates the need for physical discs, allowing you to access your digital media without having to insert and eject discs. You can easily mount and unmount images with just a few clicks.
- Space Saving: By storing your media in disc image formats, you can save space on your hard drive. This is especially helpful for large games or software applications.
- Accessibility: Daemon Tools Lite allows you to access your digital media from anywhere, as long as you have the disc images stored on your computer or in the cloud.
- Security: The software helps protect your digital media by allowing you to create password-protected virtual drives, ensuring that only authorized users can access your data.
Supported Image Formats
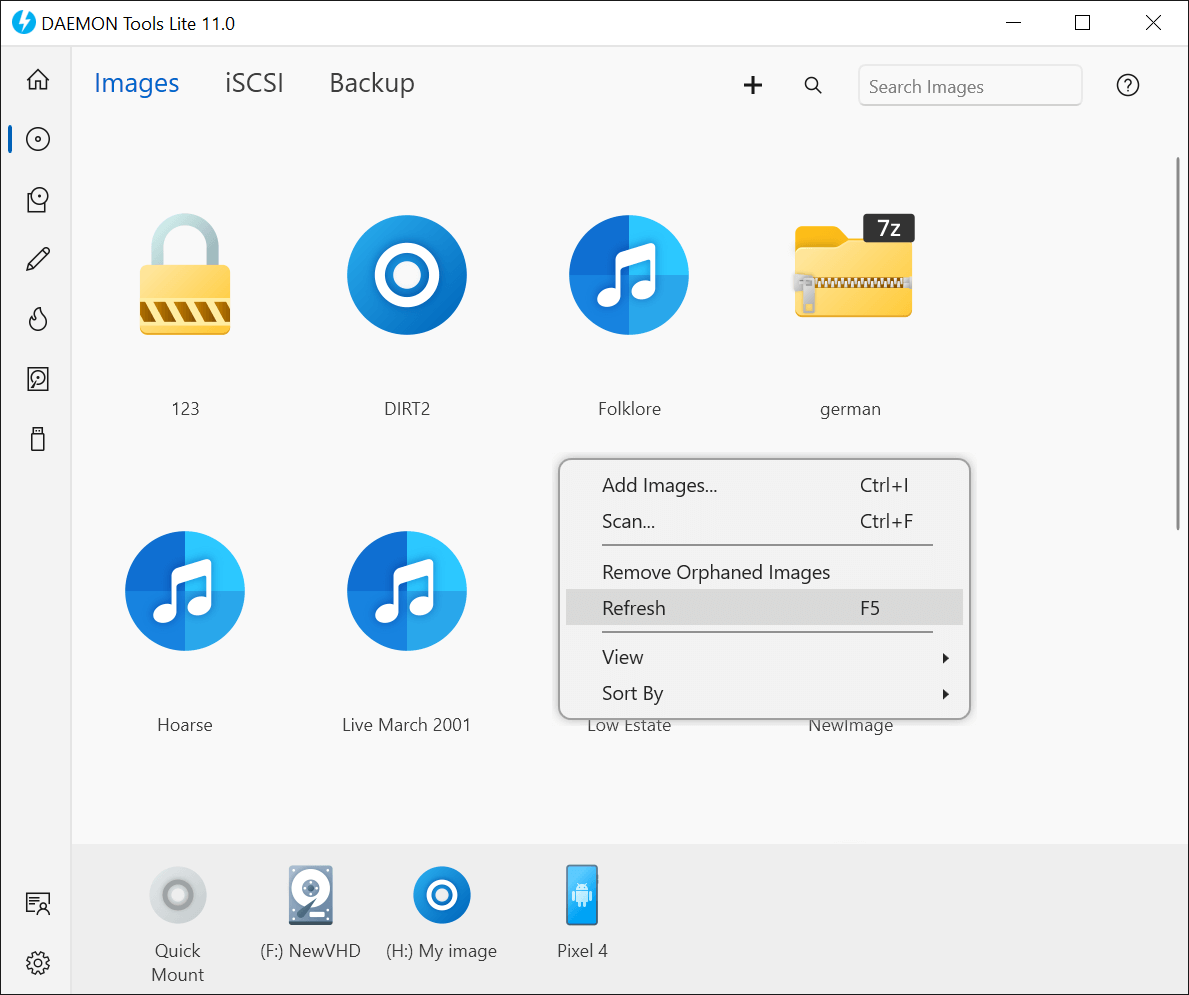
Daemon Tools Lite supports a wide range of image formats, enabling you to mount and access various virtual disk images. This versatility makes it a valuable tool for users who frequently work with disc images for various purposes, such as software installation, game emulation, or data backup.
Image Formats Supported by Daemon Tools Lite
The following table summarizes the image formats supported by Daemon Tools Lite, along with their extensions and descriptions:
| Format Name | Extension | Description |
|---|---|---|
| Alcohol 120% Image File | .mds/.mdf | A proprietary format developed by Alcohol Soft, commonly used for creating and mounting disc images. |
| CD/DVD Image File | .iso | A widely used format for creating and mounting disc images, often used for software distribution and game installation. |
| Compressed Disc Image File | .bin/.cue | A format that combines a data file (.bin) with a cue sheet (.cue) file, which contains information about the disc image, such as track information and audio data. |
| Disc Image File | .img | A generic format for disc images, often used for creating and mounting images of various types of discs, such as floppy disks, CD-ROMs, and DVDs. |
| Direct CD Image File | .ccd | A format used for creating and mounting disc images, typically used for backing up CDs and DVDs. |
| Exact Audio Copy Image File | .cue/.bin | A format similar to .bin/.cue, used for creating and mounting audio CD images. |
| Nero Image File | .nrg | A proprietary format developed by Nero, used for creating and mounting disc images, often used for backing up CDs and DVDs. |
| PowerISO Image File | .iso | A format similar to .iso, used for creating and mounting disc images, often used for backing up CDs and DVDs. |
| Virtual Disk Image File | .vhd | A format used for creating and mounting virtual hard disk images, often used for virtual machine environments. |
Virtual Drive Creation
Daemon Tools Lite enables you to create virtual drives, which act as emulated storage devices on your computer. These virtual drives can be used to mount and access disc images, providing a convenient way to use software without needing physical media.
Types of Virtual Drives
Virtual drives in Daemon Tools Lite are categorized by the type of disc image they can mount. Here are the common types:
- CD/DVD-ROM Drives: These virtual drives emulate standard CD or DVD drives, allowing you to mount and access disc images in formats like ISO, BIN, and IMG.
- Blu-ray Drives: These virtual drives can mount Blu-ray disc images, typically in formats like BDMV and ISO, providing access to high-definition content.
- HDD Drives: These virtual drives function as virtual hard drives, allowing you to mount and access large files or folders as if they were stored on a physical hard drive. This can be useful for backing up data or creating portable applications.
Creating a Virtual Drive
Creating a virtual drive in Daemon Tools Lite is a straightforward process. Here’s a step-by-step guide:
- Open Daemon Tools Lite: Launch the application from your system’s start menu or desktop shortcut.
- Navigate to the “Virtual Drives” Tab: In the Daemon Tools Lite window, click on the “Virtual Drives” tab, usually located at the top of the interface.
- Click “Add Drive”: Locate the “Add Drive” button, typically found in the toolbar or the right-hand side of the window. Clicking this button will initiate the virtual drive creation process.
- Select Drive Type: A pop-up window will appear, prompting you to choose the type of virtual drive you want to create. Select the appropriate drive type based on your needs, such as CD/DVD-ROM, Blu-ray, or HDD.
- Configure Drive Settings: Some drive types may offer additional settings, such as drive letter assignment or advanced options. Configure these settings according to your preferences.
- Click “Create”: Once you’ve chosen the drive type and configured the settings, click the “Create” button to finalize the virtual drive creation process.
Image Mounting and Accessing Files
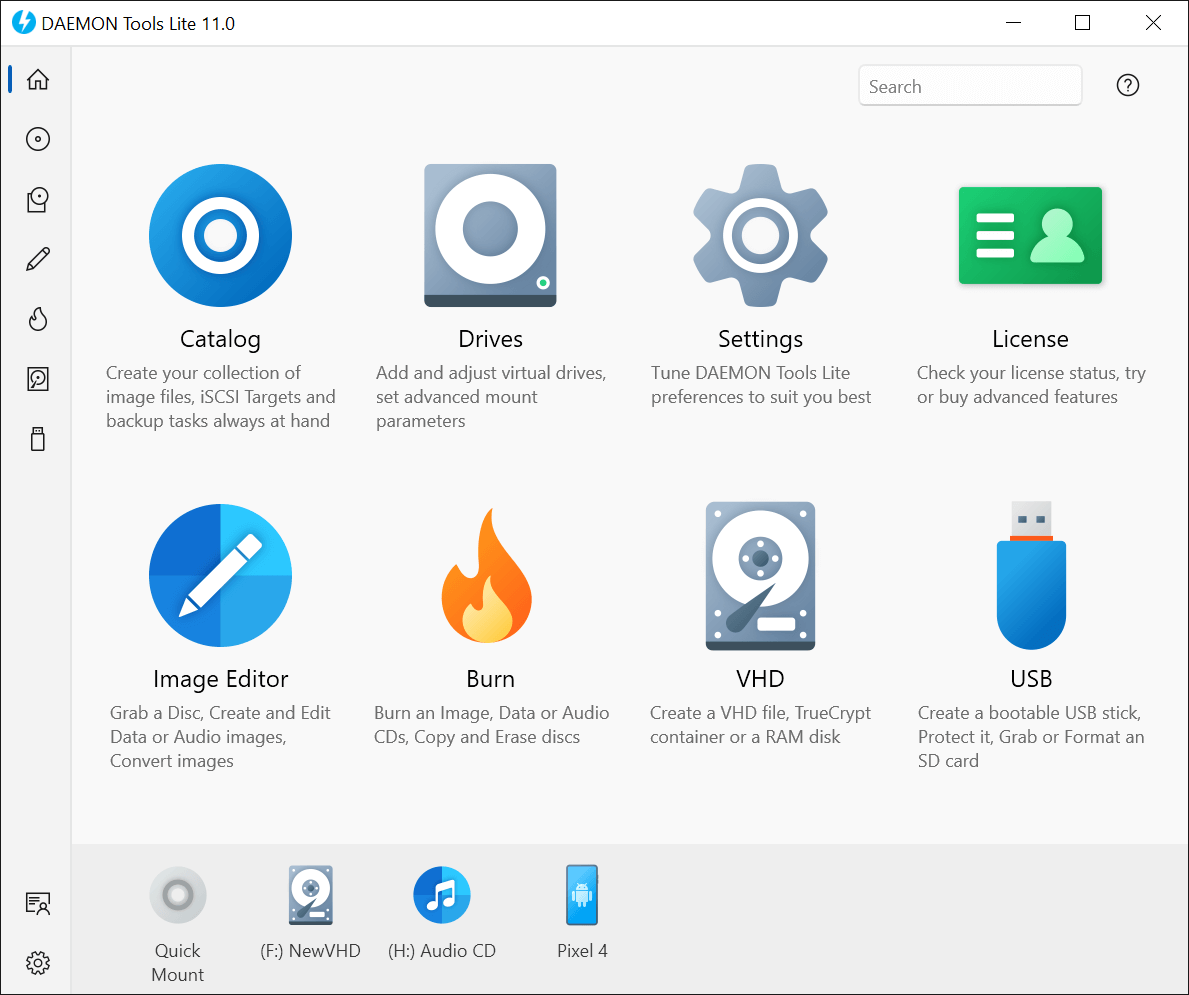
Once you have created a virtual drive, you can mount image files to access their contents. This process makes the image appear as a physical drive on your computer, allowing you to browse and manage files within it as you would with any other drive.
Mounting an Image File
Mounting an image file is a simple process that can be completed in a few steps:
- Open Daemon Tools Lite.
- Locate the image file you want to mount. You can either drag and drop the file into the Daemon Tools Lite window or click the “Mount Image” button and select the file from your computer.
- Select the virtual drive you want to mount the image to. Daemon Tools Lite will automatically assign a drive letter to the mounted image.
- The image will now be mounted as a virtual drive, and you can access its contents like any other drive on your computer.
Accessing Files Within a Mounted Image
After mounting an image, you can access its files using any file manager or application. The mounted image will appear as a separate drive in your system’s file explorer. You can open, copy, edit, and delete files within the mounted image as you would with any other drive.
- To access the image files, simply open your file explorer and navigate to the drive letter assigned to the mounted image.
- You can then browse the image’s contents, open files, and perform any other file management operations.
Advantages of Mounting Images
Mounting images offers several advantages over directly accessing files from the image file itself:
- Ease of Access: Mounting an image makes it accessible as a physical drive, simplifying file navigation and management.
- Convenience: You can easily access the contents of an image without extracting or copying files to your computer.
- Security: Mounting images allows you to access the files without directly modifying the original image file, protecting its integrity.
- Flexibility: You can mount multiple images simultaneously, providing easy access to different files and applications.
File Compression and Extraction
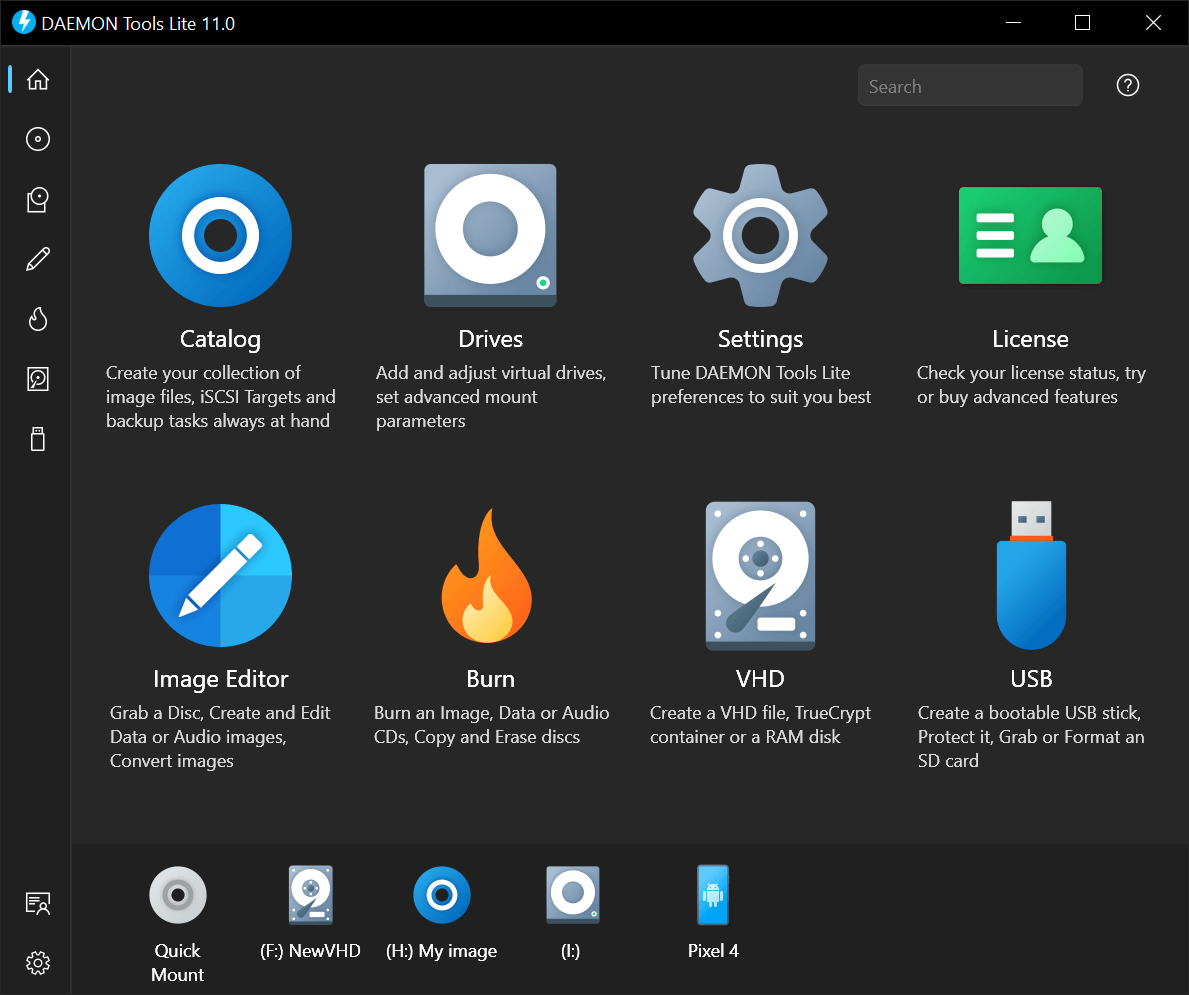
Daemon Tools Lite is primarily designed for mounting and accessing disc images, and does not offer built-in file compression or extraction capabilities.
Compression Methods Available
While Daemon Tools Lite does not directly compress files, you can utilize external compression utilities like WinRAR, 7-Zip, or the built-in Windows compression tools to compress files before creating disc images. These utilities offer various compression algorithms like ZIP, RAR, 7z, and others, providing different levels of compression ratios and file size reductions.
Extracting Compressed Files
Similarly, extracting compressed files requires a dedicated decompression tool. Daemon Tools Lite itself cannot extract files from compressed archives. You can use the aforementioned compression utilities, which typically include extraction capabilities, to unpack compressed files.
Compatibility and System Requirements
Daemon Tools Lite is designed for widespread compatibility, ensuring it can be used on various operating systems. This section explores the compatibility and system requirements for running Daemon Tools Lite effectively.
Operating System Compatibility
Daemon Tools Lite is primarily designed for Microsoft Windows operating systems. It offers robust support for various Windows versions, ensuring a smooth and seamless experience for users. Here is a list of supported Windows operating systems:
- Windows 11
- Windows 10
- Windows 8.1
- Windows 8
- Windows 7
- Windows Vista
- Windows XP
While Daemon Tools Lite is primarily designed for Windows, it also has limited compatibility with macOS, but it’s not officially supported.
Minimum System Requirements
Daemon Tools Lite has modest system requirements, making it accessible to a wide range of computer users. The minimum system requirements for running Daemon Tools Lite effectively are as follows:
- Operating System: Windows 7 or later
- Processor: 1 GHz or faster
- RAM: 512 MB or more
- Hard Disk Space: 100 MB of free space
These minimum requirements ensure that Daemon Tools Lite can operate efficiently on most modern computers.
Limitations and Compatibility Issues, Daemon tools lite
While Daemon Tools Lite is designed for compatibility, there are some limitations and compatibility issues to be aware of.
- Software Compatibility: Daemon Tools Lite might have compatibility issues with certain antivirus or security software. It’s important to check for potential conflicts and configure your security settings accordingly.
- Hardware Compatibility: In some cases, older hardware might not be fully compatible with Daemon Tools Lite. Ensure that your hardware meets the minimum system requirements to avoid any issues.
- Image Format Support: While Daemon Tools Lite supports a wide range of image formats, it might not be able to mount or access certain specialized or less common formats.
Security and Privacy: Daemon Tools Lite
Daemon Tools Lite prioritizes user security and privacy by implementing robust measures to protect your data and system. While virtual drive software offers convenience, it’s essential to understand the potential risks and adopt best practices to mitigate them.
Security Measures Implemented in Daemon Tools Lite
Daemon Tools Lite employs several security measures to safeguard your data and system:
- Digital Signature Verification: Daemon Tools Lite verifies the digital signatures of ISO images to ensure their authenticity and prevent malware infections. This helps identify and block potentially malicious images before they can harm your system.
- Anti-Virus Integration: The software integrates with your system’s antivirus software, allowing it to scan mounted images for viruses and other threats. This helps protect your system from malicious code that may be hidden within the image files.
- Secure Data Storage: Daemon Tools Lite stores image files in a secure location, preventing unauthorized access or modification. This helps safeguard your sensitive data from potential threats.
Potential Risks Associated with Using Virtual Drive Software
While virtual drive software offers convenience, it’s crucial to be aware of potential risks:
- Malware Infection: If you mount a malicious image, it could infect your system with malware. This is particularly true for images downloaded from untrusted sources.
- Data Breaches: If your system is compromised, an attacker could potentially access the data stored in mounted images. This risk is heightened if you store sensitive information within the images.
- System Instability: Mounting too many images or using incompatible images can lead to system instability or crashes.
Best Practices for Protecting Sensitive Data When Using Daemon Tools Lite
To protect your data and system while using Daemon Tools Lite, follow these best practices:
- Download Images from Trusted Sources: Only download ISO images from reputable websites and sources you trust. Avoid downloading images from suspicious or unknown websites.
- Scan Images Before Mounting: Before mounting an image, scan it with your antivirus software to detect any potential threats. This helps prevent malware infections.
- Avoid Storing Sensitive Data in Images: Avoid storing sensitive data, such as passwords, financial information, or personal documents, within ISO images. If you must store such data, consider using encryption to protect it.
- Keep Daemon Tools Lite Updated: Regularly update Daemon Tools Lite to ensure you have the latest security patches and bug fixes. This helps protect your system from known vulnerabilities.
- Use a Strong Password: If Daemon Tools Lite requires a password, use a strong and unique password to protect your data. Avoid using common or easily guessable passwords.
- Enable Two-Factor Authentication (2FA): If available, enable 2FA for your Daemon Tools Lite account to add an extra layer of security.
Alternatives and Comparisons
Daemon Tools Lite is a popular virtual drive software, but it’s not the only option available. Several other programs offer similar functionality and features, each with its own strengths and weaknesses.
This section will explore popular alternatives to Daemon Tools Lite, compare their features and pricing, and analyze the strengths and weaknesses of Daemon Tools Lite against its competitors.
Popular Alternatives to Daemon Tools Lite
Several popular virtual drive software alternatives exist, each offering unique features and functionalities.
- Alcohol 120%: Alcohol 120% is a well-established virtual drive software that offers a comprehensive set of features, including image creation, mounting, and burning. It also supports a wide range of image formats and provides advanced features like bootable disc creation and data recovery.
- WinCDEmu: WinCDEmu is a lightweight and free virtual drive software that focuses on simplicity and ease of use. It supports a wide range of image formats and allows users to mount images with just a few clicks. While lacking advanced features, its user-friendly interface makes it an excellent option for casual users.
- Virtual CloneDrive: Virtual CloneDrive is another free and open-source virtual drive software known for its stability and reliability. It supports various image formats and offers basic features like image mounting and access. It is a good choice for users who need a simple and reliable solution without complex features.
- PowerISO: PowerISO is a comprehensive disc imaging and burning software that includes virtual drive capabilities. It offers a wide range of features, including image creation, mounting, burning, and data recovery. It also supports a wide range of image formats and provides advanced features like bootable disc creation and password protection.
Feature Comparison
This section will compare the features, functionality, and pricing of different virtual drive software options.
- Image Formats: Most virtual drive software supports popular image formats like ISO, IMG, and BIN. However, some programs offer support for more niche formats, like MDS/MDF and NRG. Daemon Tools Lite, for instance, supports a wide range of formats, including those used by various game consoles.
- Virtual Drive Creation: Most virtual drive software allows users to create virtual drives to mount image files. However, the number of virtual drives that can be created simultaneously varies between programs. Some programs offer unlimited virtual drive creation, while others limit the number to a specific value. Daemon Tools Lite allows users to create up to four virtual drives.
- Image Mounting: All virtual drive software allows users to mount image files to access their content. However, some programs offer additional features like automatic mounting, which automatically mounts images when they are added to a specific folder. Daemon Tools Lite offers automatic mounting and other features like mounting images directly from a web browser.
- Advanced Features: Some virtual drive software offers advanced features like bootable disc creation, data recovery, and password protection. Daemon Tools Lite provides advanced features like bootable disc creation, but it lacks data recovery and password protection.
- Pricing: Virtual drive software can be free or paid. Free options like WinCDEmu and Virtual CloneDrive offer basic functionality, while paid options like Daemon Tools Lite and Alcohol 120% offer a wider range of features and advanced functionality. PowerISO offers a free trial but requires a purchase for full functionality.
Strengths and Weaknesses of Daemon Tools Lite
Daemon Tools Lite is a popular virtual drive software with several strengths and weaknesses.
- Strengths:
- Wide Image Format Support: Daemon Tools Lite supports a wide range of image formats, including those used by various game consoles.
- User-Friendly Interface: Daemon Tools Lite has a simple and intuitive interface, making it easy for users to navigate and use.
- Advanced Features: Daemon Tools Lite offers advanced features like bootable disc creation and automatic mounting.
- Free Version: Daemon Tools Lite offers a free version with basic functionality, making it accessible to all users.
- Weaknesses:
- Limited Virtual Drive Creation: Daemon Tools Lite allows users to create up to four virtual drives, which may not be sufficient for users who need to mount multiple images simultaneously.
- Lack of Data Recovery: Daemon Tools Lite does not offer data recovery features, which can be helpful for recovering lost or damaged data from image files.
- No Password Protection: Daemon Tools Lite does not offer password protection for image files, which can be a concern for users who need to secure sensitive data.
User Interface and Usability
Daemon Tools Lite boasts a straightforward and intuitive user interface, making it accessible to both novice and experienced users. Its design prioritizes simplicity, ensuring a smooth and efficient user experience.
Ease of Use and Navigation
The software’s user interface is designed to be user-friendly. It features a clean and uncluttered layout, with clearly labeled buttons and menus. The main window displays a list of virtual drives, mounted images, and available actions. The software’s intuitive design makes it easy to navigate and perform common tasks, such as mounting images, creating virtual drives, and accessing files.
The software’s layout and intuitive design make it easy for users to find the features they need and perform common tasks efficiently.
- Mounting Images: To mount an image, users simply drag and drop the image file onto the Daemon Tools Lite window or select the image from the “File” menu. The software automatically mounts the image and assigns it to a virtual drive.
- Creating Virtual Drives: Creating virtual drives is a simple process. Users can create a new virtual drive by clicking the “Add Drive” button in the main window. The software allows users to customize the drive letter and other settings.
- Accessing Files: Once an image is mounted, users can access the files within the image as if they were on a physical drive. Users can open, edit, and save files within the mounted image.
Ultimate Conclusion
Daemon Tools Lite empowers users to navigate the world of digital media with ease and efficiency. By offering a comprehensive suite of virtual drive management tools, file compression capabilities, and robust security measures, Daemon Tools Lite provides a reliable and user-friendly solution for a wide range of digital tasks. Whether you’re a casual user or a tech enthusiast, Daemon Tools Lite is an invaluable tool for simplifying and enhancing your digital experience.
Daemon Tools Lite is a great tool for mounting disc images, making it easy to access your software without needing physical media. If you’re also looking for a way to create professional-looking diagrams, you might want to check out Smart Draw.
Smart Draw is a versatile tool that can help you create flowcharts, network diagrams, and much more. Once you’ve got your diagrams ready, Daemon Tools Lite can help you share them with others easily by creating disc images of your files.