Download Zoom for PC, and unlock a world of seamless video conferencing. Whether you’re a student, professional, or simply want to stay connected with loved ones, Zoom provides a user-friendly platform for effortless communication.
Table of Contents
With its intuitive interface, robust features, and cross-platform compatibility, Zoom has become a leading choice for individuals and businesses alike. This guide will walk you through the process of downloading, installing, and utilizing Zoom for PC, empowering you to leverage its capabilities to enhance your communication and collaboration experience.
Introduction to Zoom for PC
Zoom for PC is a popular video conferencing platform that allows users to connect with others through video calls, screen sharing, and online meetings. It is a versatile tool that can be used for various purposes, from casual conversations to professional presentations.
Zoom for PC offers a user-friendly interface and a wide range of features, making it an excellent choice for individuals and businesses alike.
Benefits of Using Zoom for PC
Zoom for PC offers numerous benefits, making it a preferred choice for communication and collaboration:
- High-quality video and audio: Zoom provides clear video and audio quality, ensuring seamless communication.
- Screen sharing: Users can share their screens with others, enabling presentations, demonstrations, and collaborative work.
- Virtual backgrounds: Zoom allows users to customize their backgrounds, creating a professional or personalized setting for meetings.
- Recording capabilities: Zoom enables users to record meetings, allowing them to revisit important discussions or share recordings with others.
- Integration with other tools: Zoom integrates with various other tools, such as calendar applications and project management platforms, streamlining workflows.
- Accessibility: Zoom is accessible from multiple devices, including PCs, Macs, smartphones, and tablets, ensuring convenient communication.
- Security features: Zoom incorporates security features such as password protection, waiting rooms, and encryption to safeguard meetings.
Examples of Zoom for PC Use Cases
Zoom for PC is used in various scenarios, catering to diverse needs:
- Remote work and collaboration: Zoom enables teams to connect and collaborate remotely, facilitating virtual meetings, brainstorming sessions, and project discussions.
- Online education: Educators utilize Zoom for online lectures, interactive classes, and virtual office hours, providing a flexible learning environment.
- Virtual events and webinars: Zoom hosts virtual conferences, webinars, and events, connecting attendees from different locations and facilitating knowledge sharing.
- Telemedicine: Healthcare professionals use Zoom for virtual consultations, providing remote patient care and reducing the need for in-person visits.
- Social gatherings: Zoom facilitates virtual social gatherings, allowing friends and family to connect remotely and stay in touch.
Downloading Zoom for PC
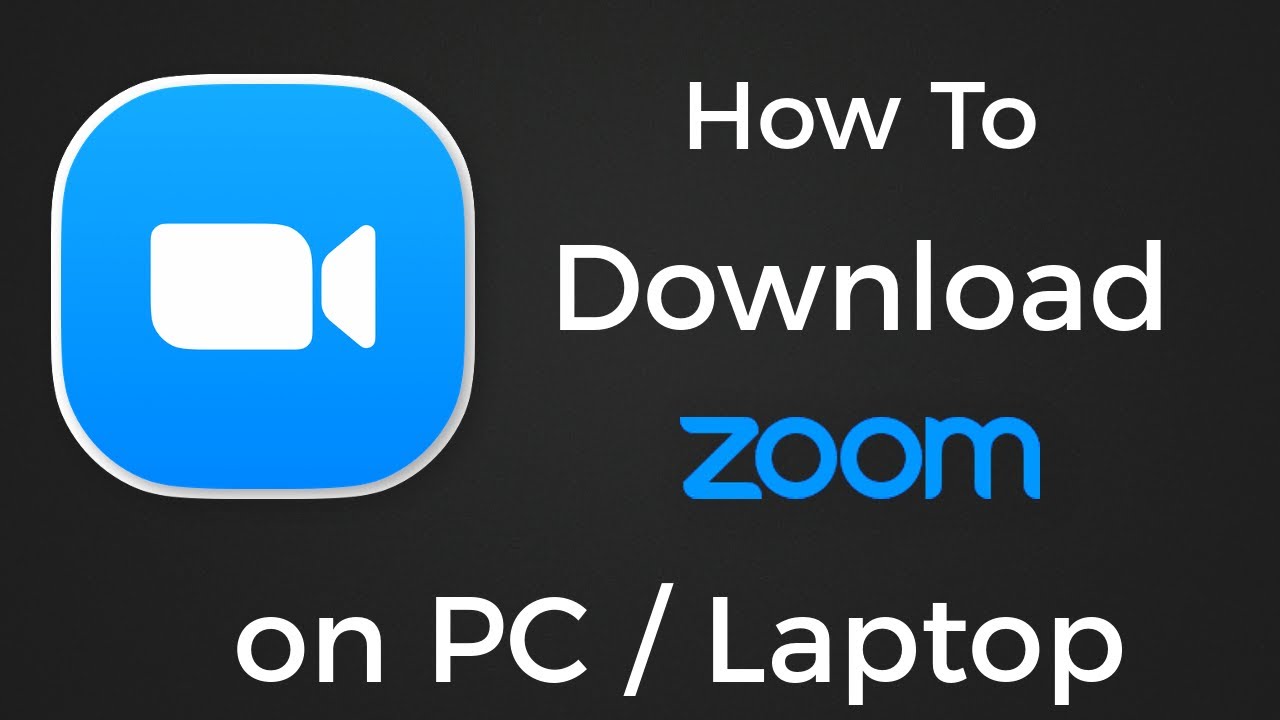
Downloading Zoom for PC is a straightforward process that allows you to access the platform’s video conferencing and collaboration features on your computer. This guide will walk you through the download process and provide insights into the various download options and system requirements.
Download Options
Zoom offers multiple download options to cater to different user preferences and needs. Here’s a breakdown of the available choices:
- Zoom Client for Meetings: This is the standard download option for most users. It provides access to all core features, including video conferencing, screen sharing, and chat. The Zoom Client for Meetings is suitable for individuals and teams who need a comprehensive video conferencing solution.
- Zoom Phone: This option is designed for businesses that want to integrate Zoom’s calling features into their existing workflows. It allows users to make and receive calls directly through the Zoom app, eliminating the need for separate phone lines.
- Zoom Rooms: This download is specifically for businesses that want to equip their conference rooms with Zoom’s video conferencing capabilities. It provides a dedicated interface for managing and controlling meetings within a conference room environment.
- Zoom Web Client: This option allows you to join Zoom meetings directly from your web browser without downloading any software. It offers a simplified experience for users who prefer not to install additional software on their computers.
System Requirements, Download zoom for pc
To ensure optimal performance and compatibility, Zoom for PC has specific system requirements that must be met. These requirements vary slightly depending on the version of Zoom you are using. However, here are some general guidelines:
- Operating System: Windows 7 or later, macOS 10.13 or later
- Processor: Intel Core i3 or equivalent
- Memory: 4 GB RAM or more
- Storage: 2 GB available disk space
- Internet Connection: High-speed internet connection with at least 1 Mbps upload and 1 Mbps download speed for video calls.
Installing Zoom for PC
Installing Zoom for PC is a straightforward process. After downloading the installer file, you can easily set up Zoom on your computer. This section will guide you through the installation process, configuration options, and troubleshooting tips.
Installation Process
The installation process is simple and intuitive. Here’s a step-by-step guide:
- Double-click the downloaded installer file. This will initiate the installation process.
- Follow the on-screen instructions. The installer will guide you through the setup process, which typically involves selecting the installation directory and accepting the terms and conditions.
- Wait for the installation to complete. Once the installation is finished, you can launch Zoom from the start menu or desktop shortcut.
Configuring Zoom Settings
After installation, you can configure Zoom settings to personalize your experience. Here are some key settings you might want to adjust:
- Audio and Video Settings: You can test your microphone and webcam to ensure they are working correctly. You can also adjust settings like video resolution and microphone input level.
- Meeting Settings: You can customize meeting options such as the default meeting duration, waiting room settings, and recording options.
- Security Settings: Zoom offers various security settings to enhance the privacy and security of your meetings. These include features like password protection, waiting rooms, and screen sharing controls.
Troubleshooting Installation Issues
If you encounter any problems during the installation process, here are some troubleshooting tips:
- Check your internet connection. Ensure you have a stable internet connection to download and install Zoom successfully.
- Restart your computer. Sometimes, restarting your computer can resolve installation issues.
- Run the installer as administrator. Right-click the installer file and select “Run as administrator” to grant necessary permissions for installation.
- Download the installer again. If the installer file is corrupted, download it again from the official Zoom website.
- Contact Zoom support. If you continue to experience problems, contact Zoom support for assistance.
Using Zoom for PC
Now that you’ve successfully downloaded and installed Zoom on your PC, let’s dive into the practical aspects of using this powerful video conferencing tool. Whether you’re joining a meeting or hosting your own, Zoom offers a user-friendly interface and a plethora of features to enhance your communication experience.
Joining a Zoom Meeting
Joining a Zoom meeting is a straightforward process. You’ll typically receive a meeting invitation with a unique link and meeting ID. Here’s a step-by-step guide:
- Open the Zoom app: Launch the Zoom application on your PC.
- Click “Join a Meeting”: Locate and click the “Join a Meeting” button on the Zoom window.
- Enter the Meeting ID or Link: Paste the meeting link or type the meeting ID provided in the invitation.
- Optional: Enter your name: You may be prompted to enter your name for identification purposes.
- Join the meeting: Click “Join” to enter the meeting room.
Hosting a Zoom Meeting
Hosting a Zoom meeting allows you to create and manage virtual gatherings with others. Follow these steps to host your first Zoom meeting:
- Open the Zoom app: Launch the Zoom application on your PC.
- Click “New Meeting”: Select the “New Meeting” option from the Zoom window.
- Choose audio and video settings: Adjust your audio and video settings to ensure you’re ready to participate.
- Invite participants: Share the meeting link or ID with your attendees.
- Start the meeting: Click “Start Meeting” to begin your virtual gathering.
Tips and Tricks for Effective Zoom Usage
Here are some valuable tips and tricks to enhance your Zoom experience:
- Test your audio and video: Before joining a meeting, ensure your audio and video are working properly.
- Choose a suitable background: Select a professional or personal background that reflects the nature of your meeting.
- Use a wired connection: A wired internet connection provides greater stability and reliability compared to Wi-Fi.
- Minimize distractions: Find a quiet place with minimal background noise to avoid disruptions during your meeting.
- Use the chat feature: The chat feature allows you to communicate with participants without interrupting the main conversation.
- Take advantage of screen sharing: Share your screen to present presentations, documents, or collaborate on projects.
- Record your meeting: Zoom offers recording capabilities to capture important discussions or presentations.
Zoom Features for PC: Download Zoom For Pc
Zoom for PC is a versatile video conferencing tool packed with features designed to enhance communication and collaboration. From video conferencing and screen sharing to instant messaging and virtual backgrounds, Zoom offers a comprehensive suite of tools to connect with others effectively. Let’s delve into the key features of Zoom for PC and how to use them effectively.
Video Conferencing
Video conferencing is the core functionality of Zoom, enabling face-to-face interactions with individuals or groups remotely. It provides a seamless experience for real-time communication, fostering a sense of connection and engagement.
- High-Quality Video and Audio: Zoom utilizes advanced video and audio technology to ensure clear and crisp communication. It supports HD video resolution, reducing pixelation and enhancing visual clarity. Similarly, the audio quality is optimized for noise reduction, minimizing distractions and ensuring clear voice transmission.
- Virtual Backgrounds: Zoom allows users to personalize their video backgrounds, replacing their actual surroundings with a virtual image or video. This feature is particularly useful for creating a professional setting or adding a touch of creativity to video calls.
- Video Gallery View: The gallery view displays all participants’ video feeds in a grid format, enabling users to see everyone in the meeting simultaneously. This view fosters a sense of community and facilitates visual engagement with all attendees.
- Speaker View: The speaker view focuses on the video feed of the person currently speaking, providing a clear and focused view of the active participant. This view is ideal for presentations or discussions where visual focus on the speaker is crucial.
Screen Sharing
Screen sharing is an integral feature of Zoom, enabling users to share their computer screens with other participants. This functionality is invaluable for presentations, collaborative work, and demonstrating software applications.
- Sharing Entire Screen: Users can share their entire desktop screen, including all open windows and applications. This option is suitable for showcasing multiple programs or demonstrating complex workflows.
- Sharing Specific Window: Zoom allows users to share only a specific window or application, focusing the audience’s attention on a particular aspect of their computer. This feature is helpful for presenting specific documents or showcasing specific software features.
- Annotation Tools: While sharing their screen, users can utilize annotation tools to highlight important points, draw diagrams, or add text directly on the shared screen. This functionality enhances collaboration and facilitates visual communication during presentations or discussions.
- Remote Control: Zoom offers a remote control feature that allows the presenter to give control of their shared screen to another participant. This enables collaborative editing, problem-solving, or demonstrations where another user needs to interact directly with the shared content.
Chat
Zoom’s chat feature provides a platform for text-based communication within meetings. This functionality allows participants to exchange messages, share links, and engage in side conversations during a video conference.
- Public Chat: All participants can see and contribute to the public chat, making it a valuable tool for sharing information, asking questions, or engaging in group discussions.
- Private Chat: Participants can send private messages to individual attendees, enabling one-on-one conversations without disrupting the main meeting. This feature is useful for addressing specific concerns or sharing confidential information discreetly.
- File Sharing: Zoom’s chat feature allows participants to share files directly with other attendees. This functionality is convenient for exchanging documents, presentations, or other relevant materials during a meeting.
Other Features
Zoom offers a variety of additional features that enhance its versatility and user experience.
- Cloud Recording: Zoom allows users to record meetings directly to the cloud, providing access to the recordings for later viewing or sharing. This feature is beneficial for capturing important discussions, presentations, or training sessions.
- Breakout Rooms: For larger meetings, Zoom enables the creation of breakout rooms, allowing participants to split into smaller groups for focused discussions or collaborative tasks. This feature facilitates group work and promotes active participation.
- Polling: Zoom’s polling feature enables users to conduct interactive polls during meetings, gathering feedback from participants on specific topics or questions. This functionality is valuable for gauging audience sentiment, collecting data, or making decisions collaboratively.
- Transcription: Zoom offers real-time transcription services, providing a written record of meeting conversations. This feature is useful for accessibility purposes, creating meeting minutes, or reviewing key discussions.
Security and Privacy in Zoom
Zoom, like any other online platform, prioritizes the security and privacy of its users. The platform implements various measures to protect user data and ensure secure communication. However, it is crucial to understand and utilize these features effectively to safeguard your privacy and security.
Security Measures Implemented in Zoom
Zoom employs a range of security measures to protect its users and their data. These measures aim to prevent unauthorized access, data breaches, and other security threats.
- End-to-End Encryption: Zoom uses end-to-end encryption for meetings, ensuring that only participants with authorized access can view or hear the meeting content. This encryption method protects the data even if the meeting link is compromised.
- Two-Factor Authentication: Two-factor authentication (2FA) adds an extra layer of security by requiring users to provide two forms of identification before logging in. This significantly reduces the risk of unauthorized access to accounts.
- Password Protection: Meetings can be password-protected, limiting access to authorized participants. This feature prevents uninvited individuals from joining meetings.
- Meeting Security Settings: Zoom offers various security settings that can be customized to control meeting access, participant permissions, and other aspects of the meeting. These settings allow users to tailor the security level to their specific needs.
- Security Updates: Zoom regularly releases security updates to address vulnerabilities and enhance security measures. It is essential to keep the Zoom app updated to benefit from the latest security improvements.
Protecting Your Privacy While Using Zoom
While Zoom implements security measures, users also play a crucial role in protecting their privacy. Understanding and practicing privacy-conscious habits can enhance security while using Zoom.
- Limit Meeting Sharing: Avoid sharing meeting links publicly or with individuals outside the intended participants. This minimizes the risk of unwanted participants joining the meeting.
- Disable Screen Sharing for Unnecessary Participants: Restrict screen sharing privileges to only those who genuinely require it during the meeting. This prevents unauthorized individuals from accessing sensitive information displayed on screens.
- Use Virtual Backgrounds: Using virtual backgrounds can help blur or hide your actual background, enhancing privacy by preventing others from seeing your surroundings.
- Review Meeting Recordings: Before sharing meeting recordings, review them to ensure they do not contain sensitive information. If necessary, edit the recording to remove any confidential data.
- Be Mindful of Shared Information: Avoid sharing personal or confidential information during Zoom meetings unless absolutely necessary. Be cautious about what you share and with whom.
Tips for Ensuring Secure Zoom Meetings
Here are some tips to ensure secure Zoom meetings:
- Use a Strong Password: Create a strong password for your Zoom account and meetings, combining uppercase and lowercase letters, numbers, and symbols.
- Enable Two-Factor Authentication: Activate two-factor authentication for your Zoom account to add an extra layer of security.
- Review Meeting Security Settings: Before starting a meeting, review the security settings to ensure they are configured according to your requirements.
- Be Cautious of Suspicious Links: Do not click on suspicious links or open attachments from unknown senders, as they could contain malware or phishing attempts.
- Report Suspicious Activity: If you encounter any suspicious activity during a Zoom meeting, report it to Zoom support immediately.
Troubleshooting Zoom Issues
Even with its user-friendly interface, Zoom can occasionally encounter issues on your PC. These issues can range from minor inconveniences to major disruptions, hindering your ability to participate in meetings or webinars. Understanding common Zoom issues and how to troubleshoot them can save you time and frustration.
Common Zoom Issues on PC
- Audio Issues: Problems with audio, such as microphone not working, echo, or static, can be frustrating. These issues can be caused by outdated drivers, microphone settings, or background noise.
- Video Issues: Video problems, like a blurry or frozen video feed, can be caused by poor internet connection, low webcam resolution, or software conflicts.
- Connection Issues: Difficulty connecting to a meeting, experiencing lag, or being disconnected can be due to unstable internet connection, firewall settings, or outdated Zoom client.
- Sharing Issues: Inability to share screen, document, or whiteboard can be caused by insufficient permissions, network issues, or incompatible software.
- Meeting Controls Issues: Issues with controlling meeting features like recording, chat, or breakout rooms can be caused by participant roles, meeting settings, or technical glitches.
Troubleshooting Steps for Common Zoom Issues
- Check Your Internet Connection: A stable and fast internet connection is crucial for smooth Zoom experience. Run a speed test to ensure you have sufficient bandwidth. You can also try connecting to a different Wi-Fi network or using an Ethernet cable for a more stable connection.
- Restart Your Computer and Zoom Client: A simple restart can often resolve minor glitches and refresh your system. Close Zoom completely and then reopen it. This can resolve issues with audio, video, or connection.
- Update Zoom Client: Ensure you are using the latest version of Zoom by checking for updates. Outdated software can lead to various issues, including compatibility problems, security vulnerabilities, and performance problems.
- Check Microphone and Webcam Settings: Go to Zoom settings and ensure your microphone and webcam are selected correctly. Test your microphone and webcam to ensure they are working properly. You can also adjust settings like volume and input source.
- Adjust Audio and Video Settings: Experiment with different audio and video settings to find the best combination for your system. You can try reducing video resolution, disabling video, or using a different microphone to improve performance.
- Disable Unnecessary Programs: Close any unnecessary programs or applications running in the background. These programs can consume system resources and affect Zoom performance.
- Check Firewall and Antivirus Settings: Firewall and antivirus software can sometimes interfere with Zoom. Make sure Zoom is allowed through your firewall and antivirus software. You can temporarily disable your firewall or antivirus to see if it resolves the issue. However, be cautious about disabling security software.
- Contact Zoom Support: If you are unable to resolve the issue yourself, contact Zoom support for assistance. They can provide troubleshooting guidance, help diagnose the problem, and offer solutions tailored to your specific situation.
Contacting Zoom Support
- Visit the Zoom Help Center: The Zoom Help Center offers a comprehensive collection of articles, tutorials, and FAQs that can provide answers to common issues. You can search for specific topics or browse categories related to audio, video, connection, or other features.
- Submit a Support Ticket: If you are unable to find a solution through the Help Center, you can submit a support ticket. Provide detailed information about the issue, including your operating system, Zoom version, and any error messages you encounter. You can also attach screenshots or recordings to illustrate the problem.
- Contact Zoom Support by Phone: Zoom provides phone support for users who require immediate assistance. The phone number and support hours may vary depending on your location. You can find this information on the Zoom website or in the Help Center.
- Use Live Chat: Some Zoom websites offer live chat support, allowing you to communicate with a support representative in real-time. This option can be helpful for quick troubleshooting and immediate assistance.
Zoom Alternatives for PC
Zoom has become a popular video conferencing tool, but it’s not the only option available. Several other platforms offer similar features and functionalities, catering to various needs and preferences.
Exploring these alternatives can help you find the best fit for your specific requirements, considering factors like pricing, features, security, and ease of use.
Comparison with Other Popular Video Conferencing Tools
Comparing Zoom with other popular video conferencing tools can help you identify the strengths and weaknesses of each platform and make an informed decision. Here’s a comparison table outlining the key features and functionalities of some popular alternatives:
| Feature | Zoom | Microsoft Teams | Google Meet | Skype | Cisco Webex |
|---|---|---|---|---|---|
| Video Conferencing | ✓ | ✓ | ✓ | ✓ | ✓ |
| Screen Sharing | ✓ | ✓ | ✓ | ✓ | ✓ |
| File Sharing | ✓ | ✓ | ✓ | ✓ | ✓ |
| Chat | ✓ | ✓ | ✓ | ✓ | ✓ |
| Recording | ✓ | ✓ | ✓ | ✓ | ✓ |
| Whiteboard | ✓ | ✓ | ✓ | ✓ | ✓ |
| Integration with Other Tools | ✓ | ✓ | ✓ | ✓ | ✓ |
| Pricing | Free, Paid | Free, Paid | Free, Paid | Free, Paid | Free, Paid |
Strengths and Weaknesses of Each Alternative
Each video conferencing tool has its strengths and weaknesses. Understanding these aspects can help you choose the platform that best aligns with your needs.
- Microsoft Teams: Teams excels in its integration with other Microsoft products like Office 365, making it a strong choice for businesses already using the Microsoft ecosystem. It offers robust features for collaboration and communication, including team chats, file sharing, and task management. However, its interface can be overwhelming for new users.
- Google Meet: Google Meet is known for its simplicity and ease of use. Its integration with Google Workspace makes it a convenient option for individuals and businesses using Google services. However, it might lack some advanced features compared to other platforms.
- Skype: Skype is a widely recognized video conferencing tool, offering basic features like video calls, screen sharing, and file sharing. It’s known for its user-friendly interface and widespread adoption. However, its features might be limited compared to more specialized platforms.
- Cisco Webex: Cisco Webex is a comprehensive platform offering a wide range of features for video conferencing, collaboration, and webinars. It’s known for its robust security and enterprise-grade features, making it a suitable choice for large organizations. However, its pricing can be expensive.
Factors to Consider When Choosing a Video Conferencing Tool
Choosing the right video conferencing tool involves considering several factors.
- Purpose: Determine the primary purpose of using the tool, whether it’s for personal use, team collaboration, webinars, or online meetings.
- Features: Identify the essential features you require, such as video conferencing, screen sharing, file sharing, chat, recording, and integration with other tools.
- Pricing: Consider the pricing plans and whether they align with your budget. Some platforms offer free plans with limited features, while others require paid subscriptions for advanced functionality.
- Ease of Use: Ensure the platform is user-friendly and easy to navigate, especially if you’re new to video conferencing.
- Security: Prioritize security and privacy features, ensuring the platform protects your data and communications.
- Integration: Consider the platform’s integration with other tools you use, such as calendar applications, productivity suites, or project management software.
Future of Zoom for PC
Zoom for PC has established itself as a leading platform for video conferencing, but the landscape is constantly evolving. To stay ahead, Zoom is likely to incorporate new features and technologies to enhance user experience and cater to evolving needs.
Emerging Trends in Video Conferencing
The video conferencing landscape is characterized by several emerging trends that will likely shape the future of Zoom for PC.
- Integration with other platforms: Zoom will likely continue to integrate with other popular platforms, such as Microsoft Teams, Google Meet, and Slack, to facilitate seamless communication and collaboration across different work environments.
- Artificial Intelligence (AI) and Machine Learning (ML): AI and ML are being increasingly used to enhance video conferencing experiences. Zoom could leverage these technologies for features such as automated transcription, real-time translation, and personalized meeting recommendations.
- Virtual and Augmented Reality (VR/AR): VR and AR technologies offer immersive experiences that can enhance remote collaboration. Zoom may explore integrating these technologies to create more engaging and interactive virtual environments.
- Focus on security and privacy: With increasing concerns about data privacy and security, Zoom will likely prioritize enhancing its security measures and implementing stricter privacy protocols to ensure user data protection.
Future Developments in Zoom for PC
Based on the emerging trends in video conferencing, Zoom for PC is likely to evolve in several ways.
- Enhanced meeting features: Zoom may introduce new features to enhance meeting functionality, such as improved screen sharing capabilities, interactive whiteboards, and advanced polling tools.
- Improved user interface: Zoom might refine its user interface for a more intuitive and user-friendly experience. This could include streamlining navigation, simplifying settings, and personalizing the interface based on individual preferences.
- Advanced collaboration tools: Zoom could integrate advanced collaboration tools, such as real-time document editing, project management features, and collaborative brainstorming tools, to enhance teamwork and productivity.
- Integration with other devices: Zoom may expand its platform to seamlessly integrate with other devices, such as smart displays and virtual reality headsets, to provide a more immersive and flexible video conferencing experience.
Closing Summary
From downloading Zoom for PC to mastering its features, this guide has equipped you with the knowledge to confidently navigate the world of video conferencing. Whether you’re connecting with colleagues, classmates, or family, Zoom offers a reliable and efficient platform for seamless communication. Embrace the possibilities of Zoom and enhance your interactions in a way that transcends geographical boundaries.
Downloading Zoom for PC is a great way to connect with colleagues or friends for meetings or casual hangouts. If you need to scan documents on the go, you can also check out the adobe scan app , which is a handy tool for capturing and organizing important documents.
Once you’re set up with Zoom, you can enjoy video conferencing with ease and stay connected with everyone you need to.
