Free Adobe Acrobat Reader is a powerful and versatile tool that has become an essential part of our digital lives. It allows us to view, navigate, and even edit PDF files, making it a valuable resource for students, professionals, and anyone who interacts with digital documents.
Table of Contents
Adobe Acrobat Reader is a free software that has been around for over two decades, consistently evolving to meet the changing needs of users. It’s available for Windows, macOS, Android, and iOS, making it accessible across multiple platforms.
Downloading and Installing Adobe Acrobat Reader: Free Adobe Acrobat Reader
Adobe Acrobat Reader is a free and essential software application for viewing, printing, and interacting with PDF documents. This guide will walk you through the process of downloading and installing Adobe Acrobat Reader on your computer.
Downloading Adobe Acrobat Reader, Free adobe acrobat reader
Downloading Adobe Acrobat Reader is a straightforward process. You can obtain the latest version directly from the official Adobe website. To download Adobe Acrobat Reader, follow these steps:
- Open your web browser and navigate to the Adobe Acrobat Reader download page. You can find this page by searching for “Adobe Acrobat Reader download” on your preferred search engine.
- On the Adobe Acrobat Reader download page, locate the download button and click it. The download will begin automatically.
- Once the download is complete, locate the downloaded file on your computer. The file name will typically be something like “AcrobatReaderDC_xx_xx.exe” (where xx_xx represents the version number). Double-click the downloaded file to begin the installation process.
Installation Options
Adobe Acrobat Reader offers various installation options to suit different user preferences and system configurations. These options include:
- Standard Installation: This is the default installation option, which installs all essential components of Adobe Acrobat Reader on your computer.
- Custom Installation: This option allows you to select specific components to install, such as language packs, help files, and optional features. This is a good choice if you want to customize the installation based on your specific needs.
- Portable Installation: This option creates a portable version of Adobe Acrobat Reader that can be run from a USB drive or other external storage device. This is useful if you need to access Adobe Acrobat Reader on multiple computers without installing it on each one.
System Requirements
To ensure a smooth and efficient installation and operation of Adobe Acrobat Reader, it’s important to ensure that your computer meets the minimum system requirements. These requirements may vary slightly depending on the specific version of Adobe Acrobat Reader you are installing. However, the general requirements typically include:
- Operating System: Windows 7, Windows 8, Windows 8.1, Windows 10, Windows 11, macOS 10.12 or later, Linux
- Processor: 1 GHz or faster processor
- Memory: 1 GB of RAM (2 GB recommended)
- Hard Disk Space: 2 GB of available hard disk space
- Display: 1024 x 768 screen resolution
- Internet Connection: Required for online features and updates
Using Adobe Acrobat Reader to View PDF Files
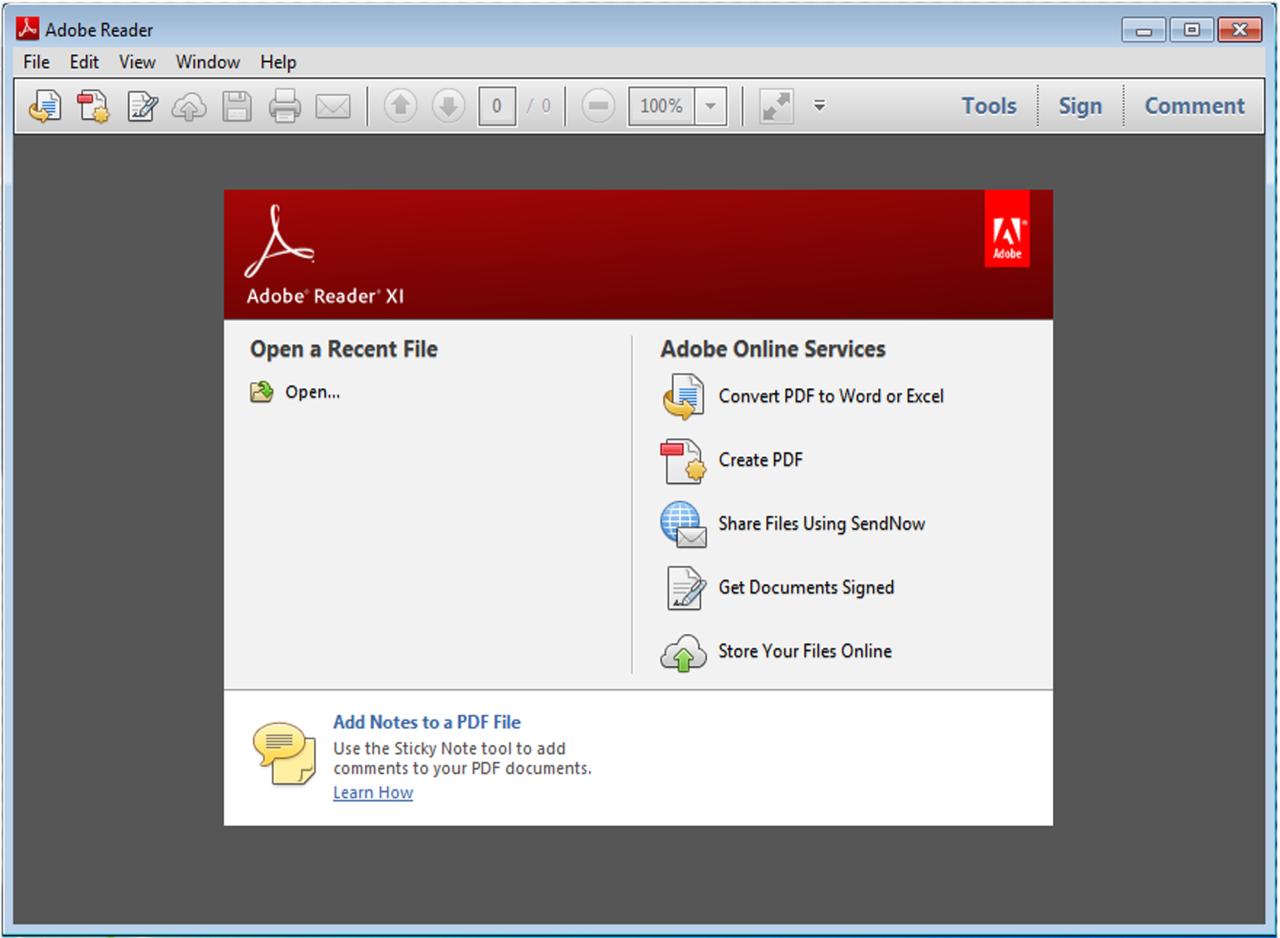
Adobe Acrobat Reader is a free and widely used application that allows you to open and view PDF files. PDF files are a popular format for documents, reports, and other digital content, and Acrobat Reader is the standard tool for interacting with them. This guide will provide a comprehensive overview of how to use Adobe Acrobat Reader to view PDF files effectively.
Opening and Viewing PDF Files
To open a PDF file in Adobe Acrobat Reader, simply double-click on the file. The file will open in a new window, and you can then begin viewing the content.
Navigating Through PDF Documents
Once you have opened a PDF file, you can use the following methods to navigate through it:
– Scroll Bar: The scroll bar on the right side of the window allows you to scroll up and down through the document.
– Page Thumbnails: You can view thumbnails of all the pages in the document by clicking the “Page Thumbnails” button in the navigation pane. This allows you to quickly jump to a specific page.
– Page Navigation Buttons: You can use the “Previous Page” and “Next Page” buttons to move between pages.
– Page Number Entry: You can also enter a specific page number in the “Go to Page” field to jump to that page.
Viewing Modes
Adobe Acrobat Reader offers various viewing modes to enhance your reading experience. The most common viewing modes include:
– Single Page: Displays one page at a time. This is the default viewing mode and is ideal for focused reading.
– Continuous: Displays the document as a continuous scroll, without page breaks. This mode is useful for reading long documents without constantly flipping pages.
– Two-Page: Displays two pages side-by-side, simulating the experience of reading a physical book. This mode is useful for comparing content on different pages.
– Reading Mode: Optimizes the document for reading by removing distractions such as toolbars and sidebars. This mode is particularly useful for long documents.
Basic PDF Editing Features in Adobe Acrobat Reader
Adobe Acrobat Reader is a free PDF viewer that allows you to open, view, and interact with PDF files. While it is primarily designed for viewing, it also offers some basic editing features that enable you to make simple changes to your PDF documents. These features can be useful for annotating, highlighting, and adding comments to PDF files.
Annotating and Highlighting Text
Annotating and highlighting text are two basic editing features that can be used to emphasize important information within a PDF document. You can use these features to draw attention to specific sections of text, add comments, or simply make notes for yourself.
To annotate or highlight text, you can use the tools provided in the toolbar of Adobe Acrobat Reader.
- Highlight: This tool allows you to highlight text by selecting it and then clicking on the highlight tool. You can choose from a variety of colors to highlight your text.
- Underline: Similar to highlighting, this tool allows you to underline selected text, drawing attention to it.
- Strikethrough: This tool allows you to strikethrough selected text, marking it as irrelevant or incorrect.
- Comment: This tool allows you to add comments to specific sections of text. The comment box will appear on the side of the page, where you can type your comment. You can also choose to attach a sticky note to the page, which will appear directly on the text you are commenting on.
Adding Comments and Sticky Notes
Comments and sticky notes are two additional tools that allow you to add annotations to a PDF document.
- Comment: Comments are annotations that appear in a sidebar or pop-up window. You can use comments to add your thoughts, questions, or feedback to a document.
- Sticky Note: Sticky notes are annotations that appear directly on the page, like a physical sticky note. They are useful for highlighting specific sections of text or adding quick notes.
Limitations of Editing Features in Adobe Acrobat Reader
The free version of Adobe Acrobat Reader offers limited editing features. While you can annotate, highlight, and add comments to PDF files, you cannot make more substantial changes, such as:
- Editing text: You cannot directly edit the text within a PDF document.
- Adding or deleting pages: You cannot add or delete pages from a PDF document.
- Changing the layout: You cannot change the layout of a PDF document, such as rearranging pages or adding images.
Security and Privacy Considerations
Adobe Acrobat Reader is designed with security features to protect your PDF files and your privacy. These features help prevent unauthorized access, data breaches, and other security risks.
Protecting PDF Files from Unauthorized Access
It’s important to protect your PDF files from unauthorized access to safeguard sensitive information. Adobe Acrobat Reader offers several features to help you achieve this.
- Password Protection: You can set passwords to restrict access to your PDF files. This ensures that only authorized individuals with the correct password can open and view the document.
- Permissions: You can set permissions to control what users can do with your PDF files. For example, you can prevent printing, copying, or editing the document. These restrictions can be applied to specific users or groups.
- Digital Signatures: You can use digital signatures to verify the authenticity and integrity of PDF files. Digital signatures help ensure that the document has not been tampered with and that it originates from a trusted source.
Best Practices for Maintaining Privacy While Using Adobe Acrobat Reader
Maintaining privacy while using Adobe Acrobat Reader is crucial. Here are some best practices to follow:
- Keep Your Software Updated: Regularly update Adobe Acrobat Reader to ensure you have the latest security patches and bug fixes. Updates address vulnerabilities that could be exploited by malicious actors.
- Be Cautious of Suspicious Files: Avoid opening PDF files from unknown sources or those that you suspect may contain malware. Always scan files for viruses before opening them.
- Disable JavaScript and ActiveX Controls: These features can be used to execute malicious code. Disable them unless you are certain they are necessary for the specific PDF file you are viewing.
- Use Strong Passwords: When setting passwords for your PDF files, use strong passwords that are difficult to guess. Combine uppercase and lowercase letters, numbers, and symbols. Avoid using personal information or common words.
- Be Mindful of What You Share: Avoid sharing sensitive information in PDF files that you send to others. Consider using alternative methods for sharing sensitive data, such as encrypted email or secure file sharing services.
Accessibility Features
Adobe Acrobat Reader is designed to be accessible to users with disabilities. It offers a range of features that help users with visual, auditory, and motor impairments interact with PDF documents.
Adjusting Display Settings
To enhance readability for users with visual impairments, Adobe Acrobat Reader provides various display settings. These settings allow users to customize the appearance of the document to suit their needs.
- Font Size and Style: Users can increase or decrease the font size and choose from a variety of font styles, such as bold, italic, or underlined. This allows users with low vision to read the text more easily.
- Color Contrast: The contrast between text and background can be adjusted to improve readability for users with visual impairments. Users can select high-contrast color schemes, such as black text on a white background or white text on a black background.
- Page Zoom: Users can zoom in or out of the document to view specific sections or enlarge the text for easier reading. This feature is particularly helpful for users with low vision.
Using Assistive Technologies
Adobe Acrobat Reader supports various assistive technologies, such as screen readers and keyboard navigation, enabling users with disabilities to access and interact with PDF documents.
- Screen Readers: Screen readers can read the text aloud, allowing users who are blind or visually impaired to access the content of the document. Adobe Acrobat Reader provides support for popular screen readers, such as JAWS and NVDA.
- Keyboard Navigation: Users can navigate through the document using the keyboard, which is essential for users with motor impairments. Adobe Acrobat Reader provides keyboard shortcuts for various actions, such as opening, closing, and navigating through documents.
- Alternative Text: PDF documents can include alternative text descriptions for images and other non-text elements. Screen readers can read these descriptions, providing users with visual impairments a better understanding of the document’s content.
Adobe Acrobat Reader Alternatives
While Adobe Acrobat Reader is the most popular PDF viewer, there are several other free and open-source alternatives available. These alternatives offer a variety of features and functionalities, some even surpassing Adobe Acrobat Reader in specific areas. Exploring these options can help you find the best PDF viewer that meets your specific needs and preferences.
Comparison of PDF Viewers
Choosing the right PDF viewer depends on your specific needs and preferences. Here’s a comparison of some popular alternatives to Adobe Acrobat Reader, highlighting their advantages and disadvantages:
| Feature | Adobe Acrobat Reader | Foxit Reader | Sumatra PDF | PDF-XChange Viewer |
|---|---|---|---|---|
| Platform Support | Windows, macOS, Android, iOS | Windows, macOS, Android, iOS | Windows, macOS, Linux | Windows |
| File Compatibility | Excellent | Excellent | Excellent | Excellent |
| Features | Basic PDF viewing, commenting, annotations, security features | Advanced features like form filling, OCR, digital signatures | Lightweight and fast, basic viewing and printing | Advanced features like editing, conversion, and security |
| Security | Robust security features, including password protection and digital signatures | Good security features, including password protection and digital signatures | Basic security features | Strong security features, including password protection, digital signatures, and encryption |
| Accessibility | Good accessibility features, including text-to-speech and screen reader support | Limited accessibility features | Limited accessibility features | Limited accessibility features |
| Performance | Generally good performance, can be slow with large files | Good performance, generally faster than Adobe Acrobat Reader | Excellent performance, very lightweight and fast | Good performance, can be slow with large files |
| Price | Free | Free | Free | Free (with limited features), paid version available |
Advantages and Disadvantages of Alternatives
- Foxit Reader:
- Advantages:
- Offers a wider range of features than Adobe Acrobat Reader, including form filling, OCR (Optical Character Recognition), and digital signatures.
- Generally faster and more lightweight than Adobe Acrobat Reader.
- Supports a wide range of platforms, including Windows, macOS, Android, and iOS.
- Disadvantages:
- Can be more resource-intensive than other alternatives, especially with large files.
- Accessibility features are limited.
- Advantages:
- Sumatra PDF:
- Advantages:
- Extremely lightweight and fast, making it ideal for viewing large PDFs.
- Open-source and completely free.
- Supports a wide range of platforms, including Windows, macOS, and Linux.
- Disadvantages:
- Limited features compared to other alternatives.
- Accessibility features are limited.
- Advantages:
- PDF-XChange Viewer:
- Advantages:
- Offers advanced features, including editing, conversion, and security.
- Free version available with limited features, paid version offers more advanced functionalities.
- Strong security features, including password protection, digital signatures, and encryption.
- Disadvantages:
- Only available for Windows.
- Can be slow with large files.
- Accessibility features are limited.
Troubleshooting Common Issues
While Adobe Acrobat Reader is generally reliable, you may encounter some issues while using it. This section provides solutions to common problems, helping you resolve them efficiently.
PDF Files Not Opening
If you’re unable to open PDF files, it’s crucial to identify the root cause. Several factors could be contributing to this problem, including:
- Damaged PDF File: A corrupted PDF file can prevent it from opening.
- Incorrect File Association: Your computer might not be associating PDF files with Adobe Acrobat Reader.
- Insufficient Disk Space: Ensure you have enough free space on your hard drive to open the PDF file.
- Outdated Adobe Acrobat Reader: An outdated version might not support the latest PDF features, causing compatibility issues.
Here’s a step-by-step guide to troubleshoot this issue:
- Verify File Integrity: Try opening the PDF file on a different computer or using a different PDF reader to check if the file is damaged.
- Re-associate PDF Files: Right-click on a PDF file, select “Open with,” and choose “Adobe Acrobat Reader” from the list.
- Free Up Disk Space: Delete unnecessary files or programs to create more space on your hard drive.
- Update Adobe Acrobat Reader: Go to “Help” > “Check for Updates” in Adobe Acrobat Reader to download and install the latest version.
PDF Files Displaying Incorrectly
Sometimes, PDF files may not display as intended, resulting in distorted text, missing images, or incorrect formatting.
- Font Issues: Missing or incompatible fonts can cause text to appear incorrectly.
- Image Rendering Problems: Image files embedded in the PDF may be corrupted or not properly rendered.
- Incorrect Page Orientation: The PDF file might be set to a different page orientation than your screen.
- Zoom Level: Adjusting the zoom level can affect how the PDF file is displayed.
Here are some troubleshooting steps to address display issues:
- Check Font Settings: Ensure that the necessary fonts are installed on your computer. You can also try changing the font settings in Adobe Acrobat Reader to see if it improves the display.
- Repair Damaged Images: If you suspect image issues, try repairing the PDF file using a specialized tool or contacting the original creator for a corrected version.
- Adjust Page Orientation: Use the “View” menu in Adobe Acrobat Reader to rotate the page to the correct orientation.
- Change Zoom Level: Experiment with different zoom levels to find the best display setting.
Printing Problems
Printing PDF files can sometimes lead to unexpected results, such as missing pages, incorrect margins, or blurry output.
- Printer Driver Issues: An outdated or incompatible printer driver can cause printing problems.
- Incorrect Print Settings: Ensure the print settings in Adobe Acrobat Reader match your printer’s capabilities.
- Paper Size and Orientation Mismatch: The paper size and orientation settings in Adobe Acrobat Reader should align with your printer’s settings.
Here’s how to resolve printing issues:
- Update Printer Drivers: Visit the manufacturer’s website to download and install the latest printer drivers.
- Review Print Settings: Carefully check the print settings in Adobe Acrobat Reader, including paper size, orientation, and margins.
- Adjust Paper Size and Orientation: Make sure the paper size and orientation settings in Adobe Acrobat Reader match those in your printer’s settings.
Frequently Asked Questions (FAQs)
Adobe Acrobat Reader is a popular and widely used software for viewing and interacting with PDF documents. It’s a free and reliable tool, but users may have questions about its functionality and how to use it effectively. This section will address some common questions about Adobe Acrobat Reader.
Common Questions and Answers
This section provides answers to frequently asked questions about Adobe Acrobat Reader.
- What is Adobe Acrobat Reader, and what can I do with it? Adobe Acrobat Reader is a free software application that allows you to view, print, and annotate PDF documents. It is the most widely used PDF viewer in the world and is available for Windows, macOS, Android, and iOS.
- How do I download and install Adobe Acrobat Reader? You can download Adobe Acrobat Reader from the official Adobe website. Once you have downloaded the installer file, simply run it and follow the on-screen instructions.
- Is Adobe Acrobat Reader safe to use? Yes, Adobe Acrobat Reader is a safe and reliable application. However, it’s important to download it from the official Adobe website to avoid malicious software.
- How do I open a PDF file in Adobe Acrobat Reader? You can open a PDF file in Adobe Acrobat Reader by double-clicking on the file. Alternatively, you can open Adobe Acrobat Reader and then use the “Open” option from the File menu.
- How do I print a PDF file? To print a PDF file, open it in Adobe Acrobat Reader and then click on the “Print” option from the File menu. You can then choose your printer and adjust the printing settings.
- How do I annotate a PDF file? You can annotate a PDF file by using the tools available in the toolbar. These tools include:
- Highlight: Highlights text in a document.
- Underline: Underlines text in a document.
- Strikethrough: Strikes through text in a document.
- Add a note: Allows you to add a note to a specific location in the document.
- Draw: Allows you to draw freehand on the document.
- Shapes: Allows you to add shapes to the document.
- How do I save a PDF file? You can save a PDF file by clicking on the “Save” option from the File menu.
- Can I edit a PDF file in Adobe Acrobat Reader? While Adobe Acrobat Reader allows you to annotate and make simple changes, for more extensive editing, you need a paid version of Adobe Acrobat Pro DC.
- How do I get help with Adobe Acrobat Reader? You can find help and support on the official Adobe website. You can also find answers to frequently asked questions in the Adobe Acrobat Reader Help documentation.
Contacting Adobe Support
If you have any questions or issues that are not addressed in the FAQs, you can contact Adobe support for assistance. You can reach Adobe support by phone, email, or chat.
- Phone: Visit the Adobe Support website to find the phone number for your region.
- Email: Visit the Adobe Support website to find the email address for your region.
- Chat: Visit the Adobe Support website and click on the “Chat” option.
Adobe Acrobat Reader: Additional Considerations

Adobe Acrobat Reader is a versatile tool for handling PDF files. While it offers a range of functionalities, it’s essential to understand additional considerations beyond basic usage.Understanding File Formats and Compatibility
PDFs are known for their cross-platform compatibility, but different versions of the PDF format can present challenges. Understanding the nuances of file formats and their compatibility with Adobe Acrobat Reader is crucial for ensuring smooth document viewing and editing.
- PDF Version Compatibility: Adobe Acrobat Reader supports a wide range of PDF versions, but older versions might not fully render features from newer PDF versions. For example, a PDF created with Acrobat 10 might not display all the features of a PDF created with Acrobat 12. To avoid compatibility issues, ensure that the PDF version you’re using is supported by your version of Adobe Acrobat Reader.
- File Size Limitations: Adobe Acrobat Reader has limitations on the maximum file size it can handle. Large PDFs can cause performance issues, and exceeding the limit might lead to errors or crashes. If you encounter issues with large PDFs, consider using a different PDF viewer or optimizing the PDF file size.
- Embedded Fonts: PDFs can embed fonts, ensuring that the document appears as intended across different devices. However, if a PDF lacks embedded fonts, the document might display incorrectly on devices that lack the required fonts. Ensure that the PDFs you use contain embedded fonts or install the necessary fonts on your device.
Advanced PDF Editing Features
While Adobe Acrobat Reader is primarily a PDF viewer, it offers basic editing capabilities. Understanding these features can enhance your workflow and improve your ability to manipulate PDF files.
- Annotating and Commenting: Adobe Acrobat Reader allows you to add annotations, comments, and highlights to PDFs. These features are useful for reviewing documents, providing feedback, and collaborating with others. Annotations can be used to mark specific sections, add notes, or draw shapes on the PDF. Comments can be used to provide feedback, ask questions, or start discussions. Highlights can be used to emphasize important text.
- Form Filling: Adobe Acrobat Reader allows you to fill out interactive PDF forms. These forms can be used to collect data, gather information, or process applications. Form filling features include the ability to type text, select options, check boxes, and sign forms electronically.
- Text Editing: Adobe Acrobat Reader allows for limited text editing, enabling you to correct typos or make minor changes to the content. However, it’s important to note that these editing capabilities are restricted. For more comprehensive text editing, you might need to use Adobe Acrobat Pro.
Final Review
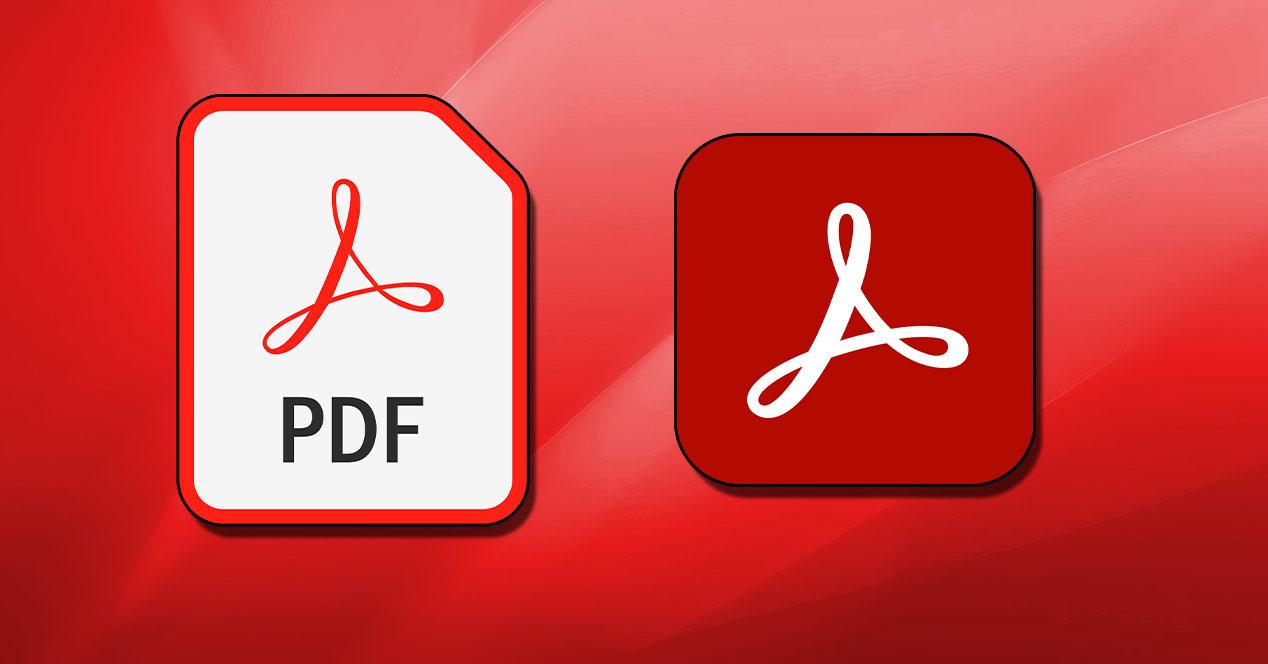
Whether you’re a student, a professional, or simply someone who needs to interact with PDF documents, Free Adobe Acrobat Reader is a valuable tool. It’s free, easy to use, and offers a wide range of features that make working with PDFs a breeze. With its intuitive interface, comprehensive features, and continuous updates, Free Adobe Acrobat Reader remains a reliable and essential software for anyone who needs to view and interact with PDF files.
Free Adobe Acrobat Reader is a popular choice for viewing and printing PDFs, but it doesn’t offer the ability to convert files. If you need to convert a Word document to PDF, a dedicated word to pdf converter can be a more efficient solution.
While free Adobe Acrobat Reader excels at its core function, a dedicated converter provides a streamlined experience for this specific task.
- Advantages:
