GIMP Photo Editor is a free and open-source image editor that has become a popular choice for both professional and amateur photographers, graphic designers, and web developers. GIMP stands for GNU Image Manipulation Program, and it offers a comprehensive set of tools and features that rival those found in commercial photo editing software.
Table of Contents
Developed over decades, GIMP has evolved into a sophisticated application with a vast array of capabilities. It allows users to perform basic image editing tasks such as cropping, resizing, and color correction, as well as more advanced manipulations like compositing, painting, and creating digital art. GIMP’s flexibility and power make it a versatile tool for a wide range of creative projects.
GIMP Overview
GIMP, short for GNU Image Manipulation Program, is a free and open-source raster graphics editor widely used for image editing, photo retouching, and graphic design. It offers a comprehensive set of tools and features comparable to commercial software like Adobe Photoshop.
History and Evolution
GIMP’s journey began in 1995 as a collaborative project between Spencer Kimball and Peter Mattis, who were students at the University of California, Berkeley. Initially designed as a simple image manipulation tool, GIMP rapidly gained popularity due to its flexibility and powerful features. Over the years, it has undergone significant development, evolving into a mature and robust application.
Key Features and Functionalities
GIMP distinguishes itself through its extensive range of features, catering to both casual and professional users.
- Image Editing: GIMP provides tools for basic image editing tasks like cropping, resizing, rotating, and flipping images. It also offers advanced features such as color correction, levels adjustment, and curves manipulation.
- Photo Retouching: GIMP excels in photo retouching, allowing users to remove blemishes, smooth skin, enhance colors, and adjust lighting. It includes tools for cloning, healing, and blurring, enabling seamless retouching.
- Graphic Design: GIMP supports various graphic design tasks, including creating logos, illustrations, and web graphics. It offers tools for drawing, painting, text manipulation, and layer management.
- Layer Support: GIMP’s layer system allows users to work on different elements of an image independently, providing flexibility and control. Layers can be combined, masked, and manipulated to achieve complex effects.
- Brush Engine: GIMP features a customizable brush engine that supports a wide range of brush types, including basic brushes, textures, and patterns. Users can create their own brushes or download pre-made brushes from online repositories.
- Scripting and Plugins: GIMP supports scripting and plugins, extending its functionality and allowing users to automate tasks and create custom tools. There are numerous scripts and plugins available online, enhancing GIMP’s capabilities.
Target Audience
GIMP caters to a diverse audience, including:
- Hobbyists and Enthusiasts: Individuals who enjoy experimenting with image editing and exploring creative possibilities find GIMP a valuable tool.
- Professional Graphic Designers: GIMP’s powerful features and extensive functionalities make it a viable alternative to commercial software for professional graphic design tasks.
- Web Developers: Web developers use GIMP to create web graphics, icons, and other visual elements for their websites.
- Students and Educators: GIMP’s open-source nature and free availability make it an excellent learning tool for students and educators interested in digital imaging and graphic design.
GIMP Interface and Workflow
GIMP, the GNU Image Manipulation Program, is a powerful and versatile free and open-source photo editor. It offers a wide range of features and tools for image editing, manipulation, and creation. The interface, while initially appearing complex, is well-organized and intuitive once you become familiar with its elements.
Interface Elements and Layout
GIMP’s interface is divided into several key elements:
- Toolbox: This panel, located on the left side of the screen, contains various tools for image editing, such as selection tools, painting tools, transformation tools, and more. Each tool has its own set of options and settings, accessible through the Tool Options dialog.
- Image Window: This is the main area where your image is displayed and edited. You can have multiple image windows open simultaneously, allowing you to work on multiple images at once.
- Dockable Dialogs: These are panels that can be docked on any side of the screen or floated freely. They provide access to various functions, such as layers, channels, paths, brushes, and more.
- Menu Bar: Located at the top of the screen, the menu bar provides access to all of GIMP’s commands and features, organized into categories.
- Tool Options: This panel, located below the Toolbox, displays the specific options and settings for the currently selected tool.
- Status Bar: This bar, located at the bottom of the screen, displays information about the current image, such as its size, resolution, and color space.
Navigating the GIMP Interface
GIMP’s interface may seem overwhelming at first, but it becomes familiar with practice. Here’s a step-by-step guide for beginners:
- Open an image: You can open an image by clicking on “File” in the menu bar and selecting “Open”.
- Explore the Toolbox: Familiarize yourself with the various tools available in the Toolbox. Hover your mouse over each tool to see its name and a brief description.
- Use the Tool Options: Once you select a tool, the Tool Options panel will display its settings. Adjust these settings to fine-tune the tool’s behavior.
- Work with Layers: Layers are a fundamental concept in GIMP. You can create new layers, adjust their order, and apply effects to individual layers. The Layers dialog, found under “Windows” in the menu bar, allows you to manage your layers.
- Use the Dockable Dialogs: Explore the various Dockable Dialogs to access different functions and settings. You can customize their layout and position according to your preferences.
- Utilize the Menu Bar: The Menu Bar provides access to all of GIMP’s commands and features. Explore the various menus to discover the available options.
Workflow for Common Image Editing Tasks
GIMP offers a flexible workflow for common image editing tasks. Here’s a general workflow for tasks such as cropping, resizing, color correction, and adding effects:
- Open the image: Start by opening the image you want to edit.
- Make a copy: It’s always a good practice to work on a copy of the original image to avoid accidentally modifying the original.
- Crop and resize: Use the “Crop” and “Scale” tools to adjust the image’s size and composition.
- Color correction: Use the “Colors” menu and the “Levels” and “Curves” tools to adjust the image’s brightness, contrast, and color balance.
- Sharpening and blurring: Use the “Sharpen” and “Blur” tools to enhance details or soften areas of the image.
- Add effects: GIMP offers a wide range of filters and effects. Explore the “Filters” menu to find suitable effects for your image.
- Save the image: Once you’re satisfied with your edits, save the image in a suitable format, such as JPEG, PNG, or GIF.
Comparing GIMP’s Workflow with Other Photo Editors
GIMP’s workflow is similar to other popular photo editors like Adobe Photoshop and Affinity Photo, but with some key differences:
- Open-source and Free: GIMP is free and open-source software, making it accessible to everyone. This contrasts with proprietary photo editors like Photoshop, which require a paid subscription.
- Learning Curve: GIMP’s interface and workflow can be more complex than some other photo editors, requiring a steeper learning curve for beginners.
- Feature Set: GIMP offers a wide range of features and tools, comparable to Photoshop, but with some limitations in advanced features like 3D modeling and video editing.
- Community Support: GIMP has a large and active community of users and developers, providing extensive documentation, tutorials, and support.
Essential GIMP Tools and Techniques
GIMP is a powerful open-source image editor packed with a wide array of tools and techniques for manipulating images. Mastering these tools is crucial for unleashing GIMP’s full potential and achieving professional-quality results. This section delves into the fundamental tools and techniques, providing practical examples and tips to enhance your GIMP workflow.
Selection Tools
Selection tools are the foundation of image editing in GIMP. They allow you to isolate specific areas of an image for manipulation, such as cropping, resizing, or applying effects.
- Rectangular Select Tool: This tool creates a rectangular selection. It is useful for selecting areas with straight edges or for cropping images.
- Elliptical Select Tool: This tool creates an elliptical selection. It is useful for selecting circular or oval shapes.
- Free Select Tool: This tool allows you to draw a freehand selection. It is useful for selecting irregularly shaped areas or objects.
- Intelligent Scissors Tool: This tool automatically detects edges and creates a selection based on them. It is useful for selecting complex shapes or objects with sharp edges.
- Fuzzy Select Tool: This tool selects areas based on color similarity. It is useful for selecting objects with similar colors or for removing backgrounds.
- Magic Wand Tool: This tool selects areas based on color threshold. It is useful for selecting large areas of similar color or for quickly selecting backgrounds.
Transformation Tools
Transformation tools allow you to manipulate the size, shape, and position of images or selections.
- Scale Tool: This tool resizes an image or selection. It is useful for resizing images for different purposes or for adjusting the dimensions of objects.
- Rotate Tool: This tool rotates an image or selection. It is useful for correcting tilted images or for creating unique compositions.
- Shear Tool: This tool distorts an image or selection by tilting it along a horizontal or vertical axis. It is useful for creating perspective effects or for warping objects.
- Perspective Tool: This tool allows you to manipulate the perspective of an image or selection. It is useful for correcting distorted images or for creating perspective effects.
- Flip Tool: This tool flips an image or selection horizontally or vertically. It is useful for creating mirror images or for correcting flipped images.
Painting Tools
Painting tools allow you to draw, paint, and edit images using various brushes and colors.
- Brush Tool: This tool allows you to draw freehand lines or shapes using various brush sizes and shapes. It is useful for painting, drawing, and retouching images.
- Pencil Tool: This tool creates sharp, solid lines. It is useful for drawing precise lines or for creating sketches.
- Eraser Tool: This tool erases parts of an image or selection. It is useful for removing unwanted areas or for creating special effects.
- Clone Tool: This tool copies pixels from one area of an image to another. It is useful for removing blemishes, cloning objects, or for creating seamless textures.
- Heal Tool: This tool blends pixels from surrounding areas to heal blemishes or imperfections. It is useful for removing unwanted objects or for retouching images.
- Smudge Tool: This tool blends pixels together to create a blurred or smudged effect. It is useful for creating realistic textures or for blurring edges.
- Bucket Fill Tool: This tool fills an area with a selected color. It is useful for quickly filling large areas or for creating backgrounds.
Layers and Masks
Layers and masks are essential concepts in GIMP’s workflow. They provide a non-destructive way to edit images, allowing you to work on multiple layers independently and apply effects selectively.
- Layers: Layers allow you to organize and edit different elements of an image separately. You can create new layers, adjust their opacity, blend modes, and apply effects to individual layers without affecting other layers.
- Masks: Masks are like stencils that control the visibility of layers. They allow you to selectively apply effects or edits to specific areas of a layer. Masks are created as grayscale images, where white represents visible areas and black represents hidden areas.
Filters
Filters are pre-defined effects that can be applied to images or selections. GIMP offers a wide range of filters for enhancing images, creating artistic effects, and manipulating colors.
- Blur Filters: Blur filters soften edges or reduce noise. They are useful for creating depth of field effects, softening portraits, or reducing distracting details.
- Sharpen Filters: Sharpen filters enhance edges and details. They are useful for sharpening images that are blurry or for enhancing fine details.
- Artistic Filters: Artistic filters apply artistic effects to images. They are useful for creating paintings, sketches, or other artistic styles.
- Distortion Filters: Distortion filters manipulate the shape or perspective of images. They are useful for creating surreal effects, warping objects, or creating perspective effects.
- Color Filters: Color filters adjust the color balance of images. They are useful for correcting color casts, enhancing colors, or creating specific color palettes.
Tips and Tricks
- Use keyboard shortcuts: GIMP has a wide range of keyboard shortcuts for common actions. Learning these shortcuts can significantly speed up your workflow.
- Use layers effectively: Layers are a powerful tool for non-destructive editing. Use them to organize your work, apply effects selectively, and easily undo changes.
- Experiment with blend modes: Blend modes allow you to combine layers in different ways. Experiment with different blend modes to create unique effects.
- Use masks for precise edits: Masks are useful for applying effects or edits to specific areas of an image. Use them to create realistic effects, isolate objects, or apply gradients.
- Save your work regularly: GIMP allows you to save your work in progress. Save your work frequently to avoid losing your progress.
Image Enhancement and Correction
Image enhancement and correction are essential aspects of photo editing, allowing you to improve the overall quality and appearance of your images. GIMP offers a comprehensive suite of tools and techniques for adjusting brightness, contrast, color balance, and more. These tools enable you to fine-tune your images, making them more visually appealing and impactful.
Adjusting Brightness, Contrast, and Color Balance
These tools help you control the overall lightness and darkness of your image, adjust the difference between the darkest and brightest areas, and modify the relative intensity of different colors.
- Brightness: Controls the overall lightness or darkness of the image. Increasing brightness makes the image lighter, while decreasing it makes it darker.
- Contrast: Adjusts the difference between the lightest and darkest areas of the image. Increasing contrast enhances the difference, making the highlights brighter and the shadows darker. Conversely, decreasing contrast reduces the difference, making the image appear more muted.
- Color Balance: Allows you to adjust the relative intensity of red, green, and blue colors in your image. By manipulating these color channels, you can correct color casts, warm up the image, or cool it down.
Sharpening, Smoothing, and Noise Reduction
These techniques address common image imperfections, such as blurriness, unwanted details, and digital noise.
- Sharpening: Enhances the edges and details in an image, making it appear sharper and more defined. Sharpening can be achieved using various tools and techniques, including the “Unsharp Mask” filter, which works by detecting edges and increasing their contrast.
- Smoothing: Reduces noise and unwanted details, making the image appear smoother and more polished. Smoothing techniques include blurring filters, which can be applied selectively to specific areas or to the entire image.
- Noise Reduction: Removes unwanted noise from digital images, often caused by low light conditions or high ISO settings. Noise reduction techniques can be applied using dedicated filters, which analyze the image and remove noise while preserving details.
Correcting Color Casts and White Balance
These techniques help you achieve accurate color representation in your images.
- Color Cast: Occurs when an image has an overall tint or hue that is not representative of the original scene. Color casts can be corrected using various tools, such as the “Color Balance” tool, which allows you to adjust the relative intensity of red, green, and blue colors.
- White Balance: Refers to the process of adjusting the colors in an image so that white objects appear white. GIMP provides tools for setting the white balance manually or automatically, ensuring that colors are accurately represented.
Using Filters and Effects for Image Enhancement
GIMP offers a wide range of filters and effects that can be applied to enhance your images creatively.
- Filters: Are pre-defined algorithms that modify an image in a specific way. Some common filters include blur filters, sharpening filters, and artistic filters, which can be used to create various effects.
- Effects: Are more complex operations that can be applied to images to create specific visual styles. Some examples include distortion effects, lighting effects, and artistic effects, which can be used to add depth, realism, or a creative touch to your images.
Image Manipulation and Compositing
Image manipulation and compositing are powerful techniques in GIMP that allow you to transform, combine, and enhance your images in creative ways. You can seamlessly blend elements from different images, create realistic effects, and achieve unique artistic expressions. This section will explore key techniques for manipulating and combining images, focusing on cropping, resizing, rotating, cloning, healing, patching, layers, masks, and seamless photo manipulations.
Cropping, Resizing, and Rotating Images
Cropping, resizing, and rotating are fundamental image manipulation techniques used to adjust the size, shape, and orientation of your images. GIMP provides a variety of tools and options for performing these tasks effectively.
Cropping Images
Cropping allows you to remove unwanted portions of an image, focusing on the desired subject or area. GIMP’s cropping tool enables you to select a rectangular region of the image and discard the rest.
– To crop an image, select the Crop Tool from the toolbox or press Shift+C.
– Click and drag on the image to define the cropping area.
– Adjust the cropping area by dragging the handles.
– Press Enter to apply the crop.
Resizing Images
Resizing changes the dimensions of an image, either scaling it up or down. GIMP offers various methods for resizing, including maintaining aspect ratio and adjusting resolution.
– To resize an image, go to Image > Scale Image.
– In the dialog box, enter the desired width and height.
– Check the Maintain aspect ratio box to keep the original proportions.
– Click Scale to apply the resizing.
Rotating Images
Rotating allows you to change the orientation of an image, correcting tilted or skewed pictures. GIMP provides tools for rotating images by specific angles or freely.
– To rotate an image, go to Image > Transform > Rotate.
– Enter the desired rotation angle in the dialog box.
– Click Rotate to apply the rotation.
– Alternatively, use the Rotate Tool (Shift+R) to rotate the image freely.
Cloning, Healing, and Patching
Cloning, healing, and patching are powerful tools for removing unwanted objects, blemishes, or imperfections from images. These techniques allow you to replace or blend areas of an image with other parts, creating seamless results.
Cloning
Cloning duplicates a portion of an image and paints it over another area. This is useful for removing unwanted objects or filling in gaps.
– Select the Clone Tool (C) from the toolbox.
– Click on the source area you want to clone from.
– Hold down Ctrl and click and drag on the target area to paint the cloned area.
– Use the Brush Size and Hardness options to adjust the brush.
Healing
Healing uses a smart sampling technique to blend the cloned area seamlessly with the surrounding pixels. This is ideal for removing blemishes, scratches, or other imperfections.
– Select the Heal Tool (H) from the toolbox.
– Click on the source area you want to sample.
– Click and drag on the target area to paint the healed area.
– GIMP automatically blends the cloned area with the surrounding pixels.
Patching
Patching uses a selected area of the image to replace another area, creating a seamless transition. This is useful for removing larger objects or replacing damaged portions of the image.
– Select the Patch Tool (P) from the toolbox.
– Select the area you want to patch.
– Drag the selection to the desired target area.
– GIMP automatically blends the patched area with the surrounding pixels.
Layers and Masks
Layers and masks are fundamental tools for image compositing, allowing you to combine multiple images, create complex effects, and make non-destructive edits.
Layers
Layers allow you to stack multiple images or elements on top of each other, creating a layered structure. Each layer can be independently edited, moved, and manipulated without affecting other layers.
– To create a new layer, go to Layer > New Layer.
– In the dialog box, enter the layer name and options.
– Click OK to create the layer.
Masks
Masks are a powerful tool for controlling the visibility of a layer, allowing you to selectively reveal or hide portions of the layer. Masks are represented as a grayscale image, where white represents visible areas and black represents hidden areas.
– To create a new layer mask, go to Layer > Mask > Add Layer Mask.
– Select the desired mask type and options.
– Click Add to create the mask.
Seamless Photo Manipulations
Seamless photo manipulations involve blending multiple images or elements together to create a realistic and cohesive composition. This requires careful attention to detail, including matching colors, textures, and lighting.
– Choose compatible images: Select images with similar color palettes, textures, and lighting to ensure a seamless blend.
– Use layers and masks: Create separate layers for each image or element and use masks to selectively blend them together.
– Adjust colors and textures: Use color correction and texture tools to match the colors and textures of the different images.
– Blend seamlessly: Use blending modes, opacity, and brush tools to create smooth transitions between layers.
– Pay attention to details: Carefully examine the edges and details of the blended images to ensure a realistic and natural look.
Advanced GIMP Techniques
GIMP, despite its user-friendly interface, offers a wide range of advanced features that enable users to tackle complex tasks. These techniques, often employed by professional designers and artists, allow for highly detailed manipulation, creative expression, and professional-quality output. This section delves into the advanced aspects of GIMP, exploring its capabilities in digital painting, web and print design, photo restoration, and advanced image manipulation.
Digital Painting and Illustration
GIMP provides a comprehensive set of tools for digital painting and illustration, making it a viable alternative to specialized software like Photoshop.
- Brush Engine: GIMP’s brush engine offers a vast selection of customizable brushes, allowing artists to simulate various painting mediums like oil, watercolor, and charcoal. Users can adjust brush size, shape, opacity, and other parameters to achieve the desired effect.
- Layers and Masks: Layers and masks are fundamental tools for digital painting, allowing artists to work on separate elements of an image without affecting others. This enables complex layering, blending, and non-destructive editing.
- Color Management: GIMP supports color management, ensuring accurate color representation across different devices and workflows. This is crucial for artists who need to ensure their artwork appears consistently across various platforms.
- Drawing Tools: GIMP includes various drawing tools, including pencils, pens, and calligraphy tools, for precise line work and detailed illustrations. The tools are highly customizable, allowing for fine control over line thickness, texture, and opacity.
- Filters and Effects: GIMP’s extensive collection of filters and effects can be applied to enhance digital paintings, adding texture, depth, and stylistic elements.
Web and Print Design
GIMP’s versatility extends to web and print design, enabling users to create graphics for websites, brochures, logos, and other visual materials.
- Vector Graphics: GIMP can work with vector graphics, which are resolution-independent and can be scaled without losing quality. This makes it suitable for creating logos, icons, and other graphics that need to be used in various sizes.
- Text Tools: GIMP’s text tools allow for precise control over font selection, size, color, and alignment, enabling the creation of visually appealing and readable text elements for both web and print designs.
- Layout and Composition: GIMP offers tools for arranging and aligning objects, making it easy to create visually appealing layouts for websites and print materials.
- Color Profiles: GIMP supports color profiles, ensuring accurate color representation for print and web designs. This is essential for maintaining consistent color across different output devices.
Photo Restoration and Retouching
GIMP is a powerful tool for photo restoration and retouching, allowing users to enhance old photos, remove blemishes, and improve overall image quality.
- Healing Tools: GIMP’s healing tools, such as the “Clone” and “Heal” tools, allow users to seamlessly remove unwanted objects or blemishes from photographs by sampling and blending pixels from nearby areas.
- Frequency Separation: This technique involves separating an image into its frequency components, allowing for precise retouching of skin texture and color.
- Color Correction: GIMP offers various color correction tools, such as “Levels” and “Curves,” to adjust the overall brightness, contrast, and color balance of photographs.
- Sharpening and Noise Reduction: GIMP provides tools for sharpening images and reducing noise, improving image clarity and detail.
Advanced Image Manipulation and Compositing
GIMP excels in advanced image manipulation and compositing, allowing users to combine multiple images, create special effects, and achieve complex visual transformations.
- Layer Modes: GIMP’s layer modes provide various blending options for combining images, allowing for creative effects such as overlay, multiply, and screen.
- Masks and Selections: Masks and selections enable precise control over the areas of an image that are affected by editing tools and filters.
- Transformations: GIMP offers a wide range of transformations, including scaling, rotating, and warping, allowing users to manipulate images in creative ways.
- Filters and Effects: GIMP’s extensive collection of filters and effects can be used to create a wide range of visual effects, including blurring, sharpening, artistic styles, and more.
- Scripting: GIMP’s scripting capabilities allow for automating repetitive tasks and creating custom tools, extending its functionality.
GIMP Resources and Community
The GIMP community is a vibrant and supportive network of users, developers, and artists who share a passion for this powerful free and open-source image editor. This community plays a crucial role in facilitating learning, sharing knowledge, and fostering creativity.
GIMP Resources for Learning
The GIMP website provides a wealth of resources for learning the software, including comprehensive documentation, tutorials, and a helpful FAQ section.
- GIMP Documentation: The official GIMP documentation is a comprehensive resource covering all aspects of the software, from basic concepts to advanced techniques. It includes detailed explanations of tools, features, and workflows.
- GIMP Tutorials: The GIMP website features a collection of tutorials for various skill levels, covering a wide range of topics such as photo editing, graphic design, and image manipulation.
- GIMP User Manual: The GIMP User Manual is a comprehensive guide to using the software, covering all its features and functions. It is available for download in various formats.
- GIMP Help: The GIMP Help section provides answers to frequently asked questions about the software, troubleshooting tips, and links to relevant resources.
GIMP Community Support, Gimp photo editor
The GIMP community is a valuable resource for support, knowledge sharing, and inspiration.
- GIMP Forums: The GIMP forums are a bustling hub for users to ask questions, share tips, and discuss various aspects of the software.
- GIMP IRC Channel: The GIMP IRC channel provides real-time support and discussions with other GIMP users and developers.
- GIMP Mailing List: The GIMP mailing list is a platform for discussing development updates, feature requests, and other GIMP-related topics.
- GIMP Social Media: The GIMP community is active on various social media platforms, such as Facebook, Twitter, and Reddit, where users share their projects, ask questions, and connect with others.
Notable GIMP Projects and Artists
The GIMP community has produced countless impressive projects and talented artists.
- GIMP for Web Design: Many web designers use GIMP to create graphics, icons, and other visual elements for websites.
- GIMP for Photo Editing: GIMP is a powerful tool for photo editing, allowing users to enhance images, retouch portraits, and create stunning compositions.
- GIMP for Digital Painting: Artists use GIMP to create digital paintings, illustrations, and graphic novels.
Contributing to the GIMP Community
There are several ways to contribute to the GIMP community:
- Sharing Your Knowledge: Contribute to the GIMP forums, IRC channel, or mailing list by answering questions, sharing tips, and helping others learn.
- Creating Tutorials: Create and share tutorials for GIMP, helping others learn new techniques and features.
- Reporting Bugs: Help improve GIMP by reporting bugs and providing detailed information about them.
- Contributing to Development: If you have programming skills, you can contribute to the GIMP development by fixing bugs, adding features, or improving the code.
GIMP vs. Other Photo Editors
GIMP, the GNU Image Manipulation Program, is a powerful and versatile free and open-source photo editor that rivals commercial software like Adobe Photoshop. But how does it compare to other popular photo editing options? Let’s explore the advantages, disadvantages, and specific scenarios where GIMP shines or falls short.
Comparison with Other Photo Editors
GIMP’s strengths lie in its comprehensive feature set, extensive customization options, and its open-source nature. It offers a wide array of tools for image manipulation, enhancement, and compositing. Here’s a comparison with other popular photo editing software:
- Adobe Photoshop: Photoshop is the industry standard for professional photo editing, known for its advanced features, extensive plugin ecosystem, and seamless integration with other Adobe products. GIMP lacks some of Photoshop’s advanced features, but it’s a viable alternative for many users, especially those on a budget.
- Affinity Photo: Affinity Photo is a powerful photo editor with a user-friendly interface and a strong focus on performance. It offers a similar feature set to Photoshop, but at a lower price point. GIMP, being free, is a more affordable alternative.
- Pixelmator Pro: Pixelmator Pro is a user-friendly photo editor for macOS, known for its intuitive interface and focus on simplicity. GIMP provides more advanced features, but Pixelmator Pro is a good option for casual users who prefer a streamlined experience.
- Canva: Canva is a popular online design platform with a user-friendly drag-and-drop interface, offering templates and pre-designed elements. GIMP is more suited for professional image editing, while Canva is better for creating social media graphics, presentations, and other design projects.
Advantages of GIMP
GIMP offers several advantages over other photo editors, particularly for users seeking a free and open-source solution:
- Free and Open Source: GIMP is entirely free to use and distribute, making it an attractive option for budget-conscious individuals and organizations. Its open-source nature allows for community contributions, ensuring ongoing development and innovation.
- Powerful Feature Set: GIMP boasts a comprehensive set of tools for image manipulation, enhancement, and compositing. It can handle complex tasks like photo retouching, object removal, and creating photorealistic artwork.
- Extensive Customization: GIMP offers extensive customization options, allowing users to tailor the interface and workflows to their preferences. It supports scripting and plugins, expanding its capabilities even further.
- Cross-Platform Compatibility: GIMP is available for Windows, macOS, and Linux, ensuring compatibility across various operating systems.
Disadvantages of GIMP
While GIMP offers a robust feature set, it also has some drawbacks:
- Steep Learning Curve: GIMP can be challenging to learn for beginners, with a complex interface and numerous tools. It requires time and effort to master the software’s capabilities.
- Limited Plugin Ecosystem: GIMP’s plugin ecosystem is not as extensive as Photoshop’s, limiting the availability of specialized tools and features. However, the open-source community actively develops and shares plugins.
- Performance Issues: GIMP can experience performance issues when handling large images or complex tasks, especially on older computers. Its performance can vary depending on the system’s hardware specifications.
Scenarios Where GIMP Excels
GIMP is a powerful tool that excels in various scenarios:
- Basic Photo Editing: GIMP is well-suited for basic photo editing tasks such as cropping, resizing, color correction, and applying filters.
- Image Manipulation: GIMP’s tools for image manipulation, such as object removal, cloning, and compositing, are powerful and versatile.
- Graphic Design: GIMP can be used for creating simple graphics, logos, and website designs.
- Open-Source Projects: GIMP is an ideal choice for open-source projects that require a free and customizable photo editor.
Scenarios Where GIMP Falls Short
GIMP may not be the best choice for all photo editing tasks:
- Professional Photo Editing: For professional photographers and graphic designers who require advanced features and seamless integration with other software, Photoshop might be a better choice.
- High-End Image Manipulation: GIMP may struggle with complex image manipulation tasks that require high-performance rendering and specialized tools.
- Limited Plugin Support: GIMP’s plugin ecosystem is not as extensive as Photoshop’s, which can limit the availability of specialized tools and features.
Choosing the Right Photo Editor
The best photo editor for you depends on your specific needs and preferences. Consider the following factors:
- Budget: GIMP is free, while other photo editors like Photoshop and Affinity Photo come with a price tag.
- Feature Set: Consider the features you need for your photo editing tasks. GIMP offers a comprehensive feature set, but it may not have all the advanced features of commercial software.
- Ease of Use: GIMP has a steeper learning curve than some other photo editors. If you prefer a user-friendly interface, you might consider other options.
- Platform Compatibility: GIMP is available for Windows, macOS, and Linux, while some other photo editors may only be available for specific operating systems.
GIMP Use Cases and Applications
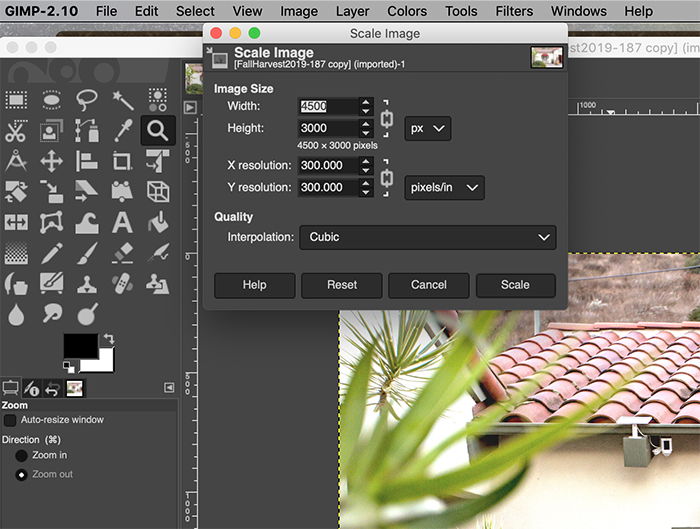
GIMP, a powerful and versatile open-source image editor, finds its application in a wide range of fields. Its capabilities extend beyond basic image editing, encompassing professional-level tasks in photography, graphic design, web design, and more. This section explores real-world examples of GIMP’s usage, highlighting its role in various industries and its integration with other software tools.
Photography
GIMP plays a significant role in photography, offering a comprehensive suite of tools for enhancing and manipulating images. It enables photographers to:
- Adjust Brightness and Contrast: GIMP provides tools for fine-tuning the brightness and contrast of images, ensuring optimal exposure and clarity. This is crucial for creating visually appealing photographs.
- Correct Color Balance: Photographers can use GIMP to adjust the color balance of images, ensuring accurate representation of colors and eliminating color casts.
- Remove Imperfections: GIMP’s tools allow photographers to remove blemishes, dust spots, and other imperfections from images, resulting in cleaner and more polished photographs.
- Create Artistic Effects: GIMP offers various filters and effects that photographers can use to enhance their images, add creative flair, and achieve unique artistic styles.
Graphic Design
GIMP’s capabilities extend to graphic design, making it a valuable tool for creating logos, brochures, posters, and other visual materials. It enables graphic designers to:
- Create Vector Graphics: GIMP supports vector graphics, allowing designers to create scalable artwork that can be resized without losing quality.
- Design Layouts: GIMP provides tools for arranging elements, creating layouts, and applying styles to design visually appealing graphics.
- Work with Text: GIMP offers extensive text manipulation capabilities, enabling designers to add text to their designs, format it, and apply various effects.
- Create Animations: GIMP’s animation features allow designers to create simple animations, adding dynamism and interactivity to their designs.
Web Design
GIMP is a valuable tool for web designers, enabling them to create and edit images for websites, including:
- Create Website Banners: GIMP’s tools can be used to design eye-catching banners that enhance the visual appeal of websites.
- Edit Website Images: GIMP allows web designers to optimize images for web use, ensuring fast loading times and maintaining image quality.
- Create Website Icons: GIMP’s capabilities enable web designers to create custom icons that enhance the visual identity of websites.
- Design User Interface Elements: GIMP’s tools can be used to create user interface elements for websites, such as buttons, menus, and forms.
Other Applications
Beyond photography, graphic design, and web design, GIMP finds applications in various other fields:
- Education: GIMP is widely used in educational settings, providing students with a free and powerful tool for learning image editing and manipulation.
- Science and Research: GIMP is used in scientific research for image processing and analysis, enabling researchers to visualize and analyze data.
- Art and Illustration: Artists and illustrators use GIMP to create digital artwork, manipulate images, and explore different artistic styles.
- Game Development: GIMP is used in game development for creating game assets, such as sprites, textures, and backgrounds.
Integration with Other Software Tools
GIMP seamlessly integrates with other software tools, enhancing its capabilities and expanding its applications. It can be integrated with:
- Adobe Photoshop: GIMP can open and save files in Photoshop’s PSD format, enabling users to work seamlessly between the two programs.
- Inkscape: GIMP can import and export vector graphics from Inkscape, facilitating collaborative design workflows.
- Scribus: GIMP can be used to create images for use in Scribus, a desktop publishing application.
- Blender: GIMP can be used to create and edit textures for use in Blender, a 3D modeling and animation software.
Success Stories and Inspiring Projects
GIMP has been used to create countless inspiring projects, showcasing its versatility and power. Some notable examples include:
- The GIMP Manual: The GIMP manual itself is a testament to the power of GIMP, created entirely using the software. It is a comprehensive resource for users, providing detailed information on GIMP’s features and functionalities.
- Open Source Projects: GIMP has been used to create a wide range of open source projects, including logos, icons, and other graphical assets for various organizations and initiatives.
- Artistic Masterpieces: Artists have used GIMP to create stunning digital artwork, showcasing the software’s capabilities for manipulating images and creating unique artistic styles.
- Commercial Projects: GIMP has been used in commercial projects, demonstrating its ability to handle professional-level tasks and deliver high-quality results.
Closing Summary: Gimp Photo Editor
GIMP Photo Editor empowers users with its extensive capabilities and free accessibility. Whether you’re a seasoned professional or a curious beginner, GIMP provides a platform to unleash your creativity and achieve stunning results. Its robust features, active community, and continuous development ensure that GIMP remains a relevant and valuable tool for image editing in the digital age.
GIMP, a free and open-source photo editor, is a powerful tool for image manipulation. While it doesn’t offer the same level of integration with other applications as the ms office suite , GIMP’s versatility and extensive plugin library make it a popular choice for both casual and professional users.
Its ability to handle a wide range of file formats and its comprehensive set of tools ensure that you can achieve your desired results, whether you’re creating simple edits or complex compositions.
