Google Chrome download for PC is a popular choice for web browsing, offering a fast, secure, and user-friendly experience. With billions of users worldwide, Google Chrome has become the dominant web browser, known for its speed, efficiency, and extensive features.
Table of Contents
This guide provides a comprehensive overview of Google Chrome for PC, covering everything from downloading and installing to customizing the interface, exploring security features, and utilizing extensions. We’ll delve into the system requirements, explore alternative browsers, and offer troubleshooting tips to help you get the most out of your Google Chrome experience.
Google Chrome Overview
Google Chrome is a widely used web browser developed by Google. It was first released in 2008 and has since become one of the most popular browsers in the world. Chrome is known for its speed, security, and user-friendly interface.
History and Evolution
Google Chrome was initially designed as a lightweight and fast browser. It was based on the open-source Chromium project, which was developed by Google. Chrome quickly gained popularity due to its performance and innovative features. Over the years, Chrome has undergone significant evolution, with new features and updates being released regularly. These updates have included enhancements to security, performance, and user experience.
Core Features and Functionalities
Chrome offers a range of core features and functionalities that enhance the browsing experience. Some of the key features include:
- Speed and Performance: Chrome is known for its fast loading times and efficient performance. It uses a multi-process architecture that allows each tab to run independently, improving stability and reducing the impact of crashes.
- Security: Chrome prioritizes user security and incorporates features like sandboxing, which isolates web pages from the operating system. It also automatically updates in the background to ensure users have the latest security patches.
- User Interface: Chrome has a clean and intuitive user interface that is easy to navigate. It features a tabbed browsing system, bookmarks, history, and a built-in download manager.
- Synchronization: Chrome allows users to synchronize their browsing data, including bookmarks, passwords, and settings, across multiple devices. This feature provides a seamless browsing experience across different computers and mobile devices.
- Extensions: Chrome supports a wide range of extensions that can enhance functionality and personalize the browsing experience. Extensions can add features such as ad blocking, password management, and productivity tools.
Advantages and Disadvantages
Like any software, Chrome has both advantages and disadvantages. Here’s a look at some of the key aspects:
Advantages
- Speed and Performance: Chrome’s multi-process architecture and efficient codebase contribute to its fast loading times and smooth browsing experience. This is particularly noticeable when navigating complex websites or handling multiple tabs.
- Security: Chrome’s security features, including sandboxing and automatic updates, help protect users from malware and other online threats. Its reputation for security is a significant advantage for many users.
- User-friendliness: Chrome’s intuitive interface and simple design make it easy for users to navigate and find what they need. The browser’s features are readily accessible, allowing users to customize their browsing experience.
- Extensive Ecosystem: Chrome has a vast ecosystem of extensions and apps that can be integrated into the browser. This provides users with a wide range of tools and functionalities to enhance their browsing experience.
- Cross-platform Compatibility: Chrome is available on a wide range of platforms, including Windows, macOS, Linux, Android, and iOS. This cross-platform compatibility allows users to access their browsing data and settings across different devices.
Disadvantages
- Resource Consumption: Chrome is known for its high resource consumption, especially in terms of memory usage. This can impact the performance of other applications running on the same device, particularly on older or less powerful machines.
- Privacy Concerns: Google collects data about user browsing activity, which has raised privacy concerns for some users. This data collection is used for targeted advertising and other purposes.
- Security Vulnerabilities: While Chrome has robust security features, it is not immune to security vulnerabilities. Like any software, it is susceptible to exploits and attacks, requiring regular updates to stay secure.
- Limited Customization: While Chrome offers some customization options, it is less customizable than some other browsers. For example, users cannot change the default search engine or the browser’s layout as extensively as in some other browsers.
Downloading Google Chrome for PC
Downloading Google Chrome for your Windows PC is a straightforward process. This guide will provide you with step-by-step instructions on how to download and install Google Chrome on various versions of Windows. We will also discuss the different download options available, such as the stable, beta, and canary channels.
Downloading Google Chrome for Windows
To download Google Chrome on your Windows PC, follow these steps:
- Open your web browser and navigate to the Google Chrome download page. You can find it by searching for “Google Chrome download” on your preferred search engine.
- On the download page, click the blue “Download Chrome” button. This will initiate the download of the Google Chrome installer file.
- Once the download is complete, locate the installer file on your computer. It will typically be in your Downloads folder.
- Double-click the installer file to launch the installation process.
- The installation wizard will guide you through the process. You will need to accept the terms and conditions and choose your preferred installation settings.
- Once the installation is complete, you will find Google Chrome in your Start menu or on your desktop. You can now launch the browser and start using it.
Installing Google Chrome on Different Windows Versions
The process of installing Google Chrome on different versions of Windows is largely the same. However, there may be minor variations in the user interface or the installation steps. Here’s a brief overview:
- Windows 10 and 11: The installation process on Windows 10 and 11 is straightforward. You can follow the steps Artikeld above.
- Windows 8 and 8.1: You can install Google Chrome on Windows 8 and 8.1 using the same steps. You may need to adjust the installation settings to ensure compatibility with your specific version of Windows.
- Windows 7: While Google Chrome officially supports Windows 7, it is no longer receiving security updates. If you are using Windows 7, it is recommended to upgrade to a newer version of Windows for enhanced security and stability.
Google Chrome Download Options
Google Chrome offers several download options, each catering to different user needs and preferences. Here are the primary options:
- Stable Channel: The stable channel is the most common and recommended option for most users. It provides a stable and reliable browsing experience with the latest security patches and bug fixes.
- Beta Channel: The beta channel offers a preview of upcoming features and improvements. While it may be more stable than the canary channel, it can sometimes experience bugs or crashes.
- Canary Channel: The canary channel is the most experimental channel. It receives updates frequently, often multiple times a day. This channel provides early access to the latest features and improvements, but it can be less stable than other channels.
System Requirements for Google Chrome
Google Chrome, being a widely used web browser, requires certain system specifications to run smoothly. These specifications encompass the minimum requirements for basic functionality and the recommended specifications for optimal performance. Understanding these requirements helps you ensure that your PC meets the necessary standards for a seamless browsing experience.
Minimum System Requirements
The minimum system requirements represent the bare minimum specifications needed to run Google Chrome. These requirements are sufficient for basic functionality, allowing you to browse the web, but they might not provide the best performance.
- Operating System: Windows 7, 8, 10, or 11, macOS 10.10 or later, Linux (various distributions)
- Processor: 1 GHz processor or faster
- RAM: 512 MB of RAM or more
- Hard Disk Space: 1 GB of available disk space
Recommended System Specifications
For optimal performance, Google Chrome recommends specific system configurations. These specifications ensure a smooth and efficient browsing experience, even when handling multiple tabs, extensions, and resource-intensive websites.
- Operating System: Latest version of Windows, macOS, or Linux
- Processor: Multi-core processor (e.g., Intel Core i3, AMD Ryzen 3) or faster
- RAM: 4 GB of RAM or more
- Hard Disk Space: 5 GB of available disk space
Impact of System Configurations on Performance
Different system configurations can significantly impact Google Chrome’s performance. Factors such as processor speed, RAM capacity, and hard disk space directly influence how smoothly and efficiently the browser operates.
- Processor Speed: A faster processor enables quicker page loading times and smoother multitasking, allowing you to open multiple tabs and run other applications without noticeable lag. For instance, a quad-core processor would generally perform better than a dual-core processor, particularly when handling demanding tasks.
- RAM Capacity: Adequate RAM is crucial for maintaining responsiveness. With sufficient RAM, Chrome can store more data in memory, reducing the need to access the hard drive frequently. This results in faster loading times and smoother browsing, especially when dealing with multiple open tabs and extensions.
- Hard Disk Space: Sufficient hard disk space ensures that Chrome has ample room to store data, including browsing history, cache, and downloads. A larger hard drive allows for faster data access and reduces the risk of performance issues due to insufficient space.
Google Chrome User Interface
Google Chrome boasts a user-friendly interface designed for ease of navigation and accessibility. Its intuitive design prioritizes simplicity and efficiency, making it a popular choice for web browsing.
Key Elements of the Google Chrome Interface
The Google Chrome interface consists of several key elements that work together to provide a seamless browsing experience. These elements are:
- Address Bar/Omnibox: The address bar, also known as the Omnibox, is the central hub for navigating the web. You can type in web addresses, search terms, and even manage your browsing history.
- Tabs: Tabs allow you to open multiple web pages simultaneously, keeping your browsing organized. You can easily switch between tabs by clicking on them or using keyboard shortcuts.
- Toolbar: The toolbar provides quick access to essential features like the back button, forward button, refresh button, bookmark button, and more.
- Menu Button: The menu button, located in the top right corner, gives you access to settings, extensions, history, downloads, and other features.
- Navigation Buttons: These buttons allow you to go back to the previous page, move forward to the next page, and refresh the current page.
- Bookmarks Bar: The bookmarks bar provides a convenient way to access your favorite websites. You can add websites to your bookmarks bar by clicking the star icon in the address bar.
- New Tab Page: The new tab page displays your most visited websites, recently closed tabs, and suggested articles. You can also customize the new tab page with your favorite apps and themes.
Google Chrome Interface Components
The following table provides a detailed overview of the main components of the Google Chrome interface:
| Component | Description | Function |
|---|---|---|
| Address Bar/Omnibox | The primary input field for navigating the web. | Typing in web addresses, search terms, managing browsing history. |
| Tabs | Allows for opening multiple web pages simultaneously. | Organizing browsing sessions, switching between pages easily. |
| Toolbar | Contains essential browsing controls and features. | Quick access to back, forward, refresh, bookmark, and other functions. |
| Menu Button | Accesses settings, extensions, history, downloads, and other features. | Customizing browsing experience, managing preferences, accessing advanced features. |
| Navigation Buttons | Allows for navigating between pages. | Going back to previous pages, moving forward to the next page, refreshing the current page. |
| Bookmarks Bar | Provides quick access to favorite websites. | Saving and accessing frequently visited web pages. |
| New Tab Page | Displays frequently visited websites, recent tabs, and suggested content. | Personalized browsing experience, providing quick access to frequently used resources. |
Customizing the Google Chrome Interface
You can customize the Google Chrome interface to suit your preferences. Some common customization options include:
- Themes: Google Chrome offers a variety of themes to change the appearance of the browser. You can choose from pre-installed themes or install custom themes from the Chrome Web Store.
- Extensions: Extensions are small programs that add new features to Google Chrome. You can find extensions for everything from productivity tools to entertainment apps.
- Settings: The Google Chrome settings menu provides a wide range of options for customizing your browsing experience. You can adjust privacy settings, manage cookies, set default search engines, and more.
Google Chrome Security and Privacy
Google Chrome is known for its robust security features and commitment to user privacy. This section delves into the security measures implemented in Google Chrome and provides best practices for protecting your data.
Security Features
Google Chrome employs various security features to protect users from online threats. These features work together to create a secure browsing experience.
- Sandboxing: Chrome runs each tab in a separate sandbox, isolating it from other tabs and the operating system. This prevents malicious code from one tab from affecting other tabs or the entire system.
- Safe Browsing: This feature warns users about potentially dangerous websites. It uses a database of known malicious websites and downloads to block access to harmful content.
- HTTPS Everywhere: This feature encrypts communication between the user’s browser and websites, protecting sensitive information from eavesdroppers.
- Automatic Updates: Chrome automatically updates itself in the background, ensuring that users always have the latest security patches and fixes.
- Password Manager: Chrome’s password manager securely stores and auto-fills passwords, reducing the risk of using weak or compromised passwords.
Best Practices for Securing Google Chrome
To further enhance your security and privacy while using Google Chrome, consider adopting these best practices:
- Keep Chrome Updated: Regular updates are crucial for patching security vulnerabilities.
- Use Strong Passwords: Employ a unique and strong password for each online account, including your Chrome profile.
- Enable Two-Factor Authentication: Adding an extra layer of security to your accounts can significantly reduce the risk of unauthorized access.
- Be Cautious of Phishing Attempts: Beware of suspicious emails, links, or websites that try to trick you into revealing personal information.
- Avoid Downloading from Untrusted Sources: Download files only from reputable websites and avoid clicking on suspicious links.
- Use a VPN: A Virtual Private Network (VPN) encrypts your internet traffic and masks your IP address, providing an extra layer of privacy and security, especially when using public Wi-Fi networks.
- Clear Browsing Data Regularly: Delete your browsing history, cookies, and cached data to protect your privacy.
- Review and Manage Permissions: Be mindful of the permissions you grant to websites and extensions. Regularly review and adjust these permissions as needed.
Google Chrome Security Measures Compared to Other Browsers
Google Chrome’s security measures are generally considered to be among the best in the industry. It competes with other popular web browsers like Firefox, Safari, and Microsoft Edge in terms of security features and commitment to user privacy.
- Firefox: Firefox is known for its strong privacy focus and offers features like Enhanced Tracking Protection and a built-in VPN.
- Safari: Safari, Apple’s web browser, emphasizes privacy and security through features like Intelligent Tracking Prevention and a focus on user data protection.
- Microsoft Edge: Microsoft Edge has improved its security features in recent years, offering features like SmartScreen and a built-in password manager.
Google Chrome Extensions and Add-ons
Google Chrome extensions and add-ons are small programs that add new features and functionality to your browser. They can enhance your browsing experience, improve productivity, and provide access to specialized tools.
Popular and Useful Google Chrome Extensions, Google chrome download for pc
Chrome extensions offer a wide range of functionalities to enhance your browsing experience. Here are some popular and useful extensions categorized by functionality:
Productivity Extensions
Productivity extensions can help you streamline your workflow and manage your time effectively.
- Grammarly: A popular grammar and spelling checker that can help you write error-free content.
- Momentum: Replaces your new tab page with a beautiful, inspiring photo and a motivational quote.
- Evernote Web Clipper: Allows you to save web pages, articles, and other content to your Evernote account for later reference.
- Todoist: A task management extension that helps you organize and prioritize your tasks.
Security Extensions
Security extensions can help you protect your online privacy and security.
- Privacy Badger: Blocks online trackers and advertisements, helping to protect your privacy.
- uBlock Origin: A powerful ad blocker that can significantly improve page loading times.
- HTTPS Everywhere: Enforces HTTPS connections for websites that support it, enhancing security and privacy.
- LastPass: A password manager that helps you securely store and manage your online credentials.
Entertainment Extensions
Entertainment extensions can enhance your browsing experience by adding features related to entertainment.
- Netflix Party: Allows you to watch Netflix with friends and family in real-time, even if they are located in different places.
- YouTube Music: Integrates YouTube Music into your browser, providing a convenient way to listen to music.
- Spotify Web Player: Allows you to access Spotify directly from your browser, making it easy to listen to your favorite music.
- TMetric: A time tracking extension that helps you manage your time effectively and accurately.
Google Chrome for Business and Enterprise
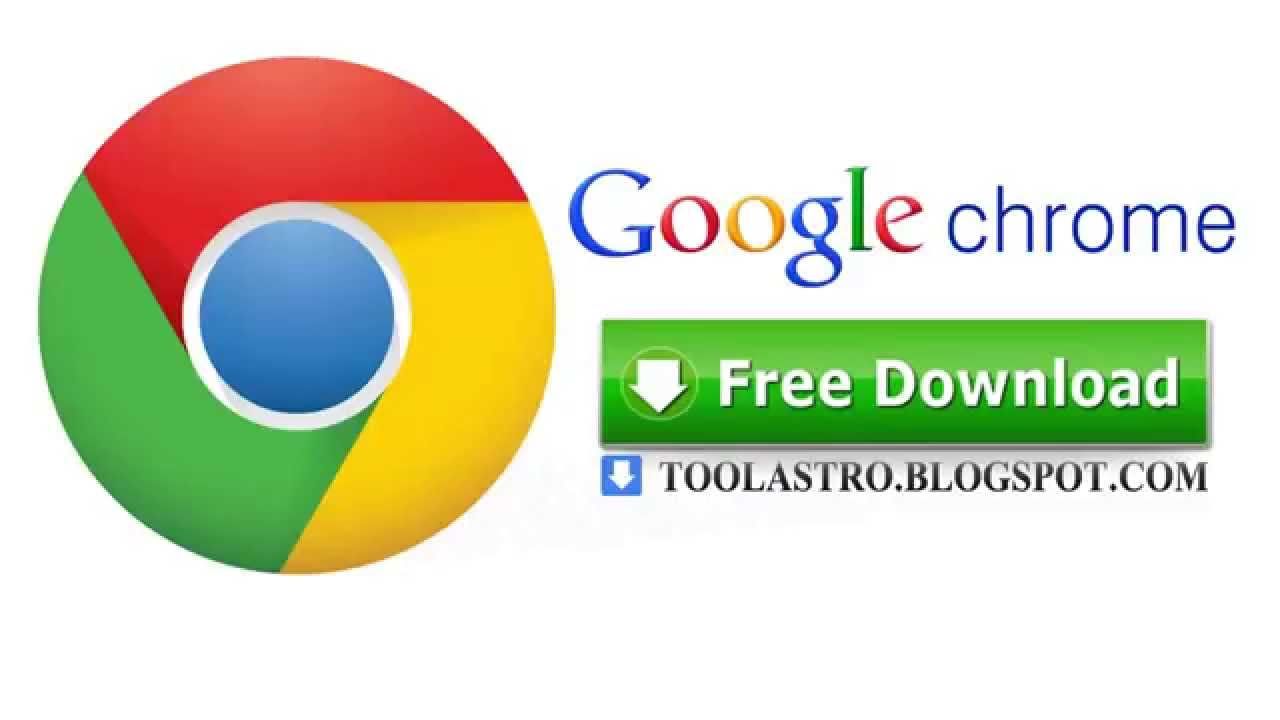
Google Chrome has evolved beyond a personal browsing experience, becoming a robust and reliable choice for businesses and organizations of all sizes. Its powerful features, seamless integration with Google Workspace, and robust security measures make it a compelling option for enterprise deployments.
Features and Benefits for Business Use
Google Chrome offers a range of features specifically designed to enhance productivity and security in business environments.
- Enhanced Security: Chrome’s sandboxing technology isolates web pages, preventing malicious code from affecting the entire system. This robust security model helps safeguard sensitive business data from threats like malware and phishing attacks.
- Seamless Integration with Google Workspace: Chrome integrates seamlessly with Google Workspace applications like Gmail, Drive, and Docs, streamlining workflows and improving collaboration. Users can easily access and manage business files, communicate with colleagues, and share documents directly within the browser.
- Efficient Management: Chrome’s enterprise management features simplify deployment and configuration across multiple devices. Administrators can easily manage policies, update settings, and distribute applications through Chrome’s management console.
- Improved Productivity: Chrome’s fast loading times, minimal resource consumption, and intuitive interface contribute to improved employee productivity. Users can navigate websites, access applications, and complete tasks efficiently.
- Extensibility: Chrome’s extensive library of extensions and add-ons provides businesses with customizable solutions for specific needs. These extensions can enhance productivity, automate tasks, and integrate with various business applications.
Management and Deployment Options
Google Chrome offers various options for managing and deploying the browser within enterprise environments.
- Chrome Enterprise: Chrome Enterprise is a comprehensive suite of tools designed for managing Chrome devices and users in organizations. It provides features for device management, policy enforcement, and application distribution.
- Cloud-based Management: Google Chrome can be managed centrally through the cloud using Chrome’s management console. This approach simplifies administration and allows for remote configuration and updates.
- On-premises Management: For organizations that prefer on-premises management, Chrome can be managed using a local server. This option provides greater control over device configurations and data.
- Group Policy Objects (GPOs): Chrome can be integrated with Windows Group Policy Objects, enabling centralized management of browser settings across a network. This allows for consistent configurations and policy enforcement.
Comparison with Other Browser Options
Google Chrome’s business features compare favorably with other browser options, particularly in terms of security, management, and integration.
- Security: Chrome’s sandboxing technology and regular security updates provide a high level of protection against malware and phishing attacks.
- Management: Chrome’s comprehensive management tools, including Chrome Enterprise and cloud-based management, offer greater control and flexibility compared to other browsers.
- Integration: Chrome’s seamless integration with Google Workspace applications provides a streamlined and collaborative experience, enhancing productivity for businesses.
Google Chrome Alternatives
While Google Chrome is a popular web browser, it’s not the only option available. Many other browsers offer a range of features, privacy options, and performance capabilities. Exploring these alternatives can help you find a browser that best suits your needs and preferences.
Popular Alternatives to Google Chrome
There are numerous web browsers available, each with its own set of advantages and disadvantages. Here are some of the most popular alternatives to Google Chrome:
- Mozilla Firefox: Known for its strong privacy features, extensive customization options, and robust add-on ecosystem.
- Microsoft Edge: Built on the Chromium engine, it offers a familiar user interface, seamless integration with Windows, and improved performance.
- Opera: Offers built-in features like a free VPN, ad blocker, and integrated messaging platform, making it a popular choice for privacy-conscious users.
- Brave: Emphasizes privacy and security, blocking ads and trackers by default and offering a built-in cryptocurrency wallet.
- Safari: Apple’s default browser, optimized for macOS and iOS devices, with a focus on speed, security, and seamless integration with Apple’s ecosystem.
Comparing Google Chrome with Other Browsers
- Performance: Google Chrome is known for its speed and responsiveness, thanks to its efficient use of system resources. However, other browsers like Microsoft Edge, built on the same Chromium engine, offer comparable performance.
- Security: All major browsers prioritize security and implement robust security measures to protect user data. Google Chrome and Microsoft Edge have strong security features, while browsers like Brave and Opera focus on enhanced privacy protection.
- Privacy: While Google Chrome offers privacy settings, it has faced criticism for its data collection practices. Browsers like Firefox, Brave, and Opera prioritize user privacy and offer features like built-in ad blockers and tracker blockers.
- Customization: Google Chrome allows for some customization, but other browsers like Firefox offer more extensive customization options, including the ability to modify the user interface and install a wider range of add-ons.
- Add-ons and Extensions: Google Chrome has a vast library of extensions, but other browsers like Firefox and Microsoft Edge also have extensive add-on ecosystems. The availability of specific extensions might vary depending on the browser.
Pros and Cons of Using Alternative Browsers
Switching to an alternative browser can offer advantages and disadvantages:
Pros
- Enhanced Privacy: Some browsers like Brave and Opera prioritize user privacy and offer features that block ads, trackers, and other forms of data collection.
- Customization: Browsers like Firefox offer extensive customization options, allowing users to tailor the browser’s appearance and functionality to their preferences.
- Unique Features: Some browsers offer unique features not found in Google Chrome, such as built-in VPNs (Opera), cryptocurrency wallets (Brave), or integrated messaging platforms (Opera).
Cons
- Limited Extension Availability: While some browsers have extensive add-on ecosystems, the availability of specific extensions might be limited compared to Google Chrome.
- Performance Differences: While some browsers offer comparable performance to Google Chrome, others might experience performance variations, especially when handling demanding tasks.
- Learning Curve: Switching to a new browser might require some time to adjust to a different user interface and learn new features.
Troubleshooting Google Chrome Issues
Even the most reliable software can encounter problems, and Google Chrome is no exception. Users may experience various issues, ranging from slow loading times to crashes and error messages. Fortunately, many of these issues can be resolved with a few simple troubleshooting steps.
Common Google Chrome Issues and Solutions
A range of common issues can arise while using Google Chrome. The following list provides a comprehensive overview of these issues and the recommended troubleshooting steps:
- Slow loading times: Slow loading times can be caused by several factors, including a slow internet connection, outdated software, or too many extensions. To resolve this issue, you can try restarting your computer and browser, clearing your browsing data, disabling unnecessary extensions, and ensuring that your software is up-to-date. Additionally, you can check your internet connection speed and consider using a different browser or network if necessary.
- Crashes and freezing: Chrome crashes or freezes can be caused by corrupted data, outdated software, or resource-intensive websites. To resolve this issue, you can try restarting your computer and browser, clearing your browsing data, closing unnecessary tabs and windows, and ensuring that your software is up-to-date. Additionally, you can try running a virus scan and check for available updates for your operating system.
- Error messages: Chrome may display various error messages, each indicating a specific problem. The following table provides a list of common error messages and their corresponding solutions:
Error Messages and Solutions
| Error Message | Solution |
|---|---|
| “ERR_CONNECTION_REFUSED” | The website you are trying to access is not responding. Check your internet connection and try again later. |
| “ERR_NAME_NOT_RESOLVED” | The website you are trying to access cannot be found. Check the website address and try again. |
| “ERR_CONNECTION_RESET” | The connection to the website was interrupted. Check your internet connection and try again. |
| “ERR_TOO_MANY_REDIRECTS” | The website is redirecting you in a loop. Try clearing your browsing data or using a different browser. |
| “ERR_SSL_PROTOCOL_ERROR” | There is a problem with the website’s security certificate. Try accessing the website using a different browser or contact the website administrator. |
Additional Troubleshooting Tips
- Disable extensions: Extensions can sometimes cause conflicts with Chrome. To determine if an extension is causing a problem, disable all extensions and see if the issue persists. If the issue is resolved, you can enable extensions one by one to identify the culprit.
- Clear cache and cookies: Cached data and cookies can become outdated and cause issues. Clearing your browsing data can help resolve problems related to slow loading times, error messages, and website compatibility.
- Reset Chrome settings: If you’re experiencing persistent issues, resetting Chrome to its default settings can help resolve them. This will remove all your browsing data, extensions, and customizations, so it’s best to back up your important data before resetting.
- Reinstall Chrome: If none of the above solutions work, reinstalling Chrome may be necessary. This will remove all your browsing data, extensions, and customizations, so it’s best to back up your important data before reinstalling.
Google Chrome Updates and Support
Google Chrome is a constantly evolving browser, with regular updates to enhance security, performance, and user experience. Keeping your Chrome browser up-to-date is essential for a smooth and secure browsing experience.
Automatic Updates
Chrome automatically downloads and installs updates in the background. This ensures that you always have the latest features and security patches without any manual intervention. However, you can manually check for updates by going to the Chrome menu (three dots in the top-right corner) and selecting “Help” > “About Google Chrome.” Chrome will then check for updates and install them if available.
Importance of Updates
Keeping your Chrome browser up-to-date is crucial for several reasons:
- Security Patches: Updates often include security patches that fix vulnerabilities and prevent malicious websites or software from exploiting your system. This is particularly important as cyber threats are constantly evolving.
- Performance Improvements: Updates can enhance the browser’s performance, making it faster and more responsive. This can be especially noticeable when browsing websites with complex content or demanding graphics.
- New Features: Updates often introduce new features and functionalities, such as improved privacy settings, new extensions, or enhancements to existing features.
- Bug Fixes: Updates include bug fixes that address issues and improve the overall stability of the browser.
Support and Assistance
If you encounter any issues with Google Chrome, you can find help and support through various resources:
- Google Chrome Help Center: The Chrome Help Center provides comprehensive documentation, troubleshooting guides, and answers to frequently asked questions. You can access it through the Chrome menu (three dots) > “Help” > “Help Center.”
- Google Chrome Forums: The Chrome Forums are a community forum where users can discuss issues, share solutions, and get help from other Chrome users. You can find the forums by searching for “Google Chrome Forums” on Google.
- Google Chrome Support: You can contact Google Chrome support directly through the Chrome menu (three dots) > “Help” > “Contact Us.”
Final Thoughts: Google Chrome Download For Pc
Whether you’re a seasoned tech user or a newcomer to the world of web browsers, this guide provides valuable insights into Google Chrome for PC. From understanding its history and evolution to exploring its advanced features and security measures, we’ve covered the essential aspects of this popular web browser. By following the steps Artikeld in this guide, you can confidently download, install, and utilize Google Chrome for a seamless and enriching browsing experience.
Once you’ve got Google Chrome downloaded for your PC, you can start browsing the web and finding all sorts of useful tools. One of these is the ability to merge PDF online , which can be a lifesaver when you need to combine multiple documents into one.
With Google Chrome, you can easily access these online tools and get your work done efficiently.
