Microsoft Office Word, a ubiquitous word processing program, has become an indispensable tool for countless individuals and organizations worldwide. From its humble beginnings to its sophisticated modern iteration, Word has consistently evolved to meet the changing demands of users and technological advancements.
Table of Contents
This comprehensive guide delves into the history of Microsoft Word, exploring its evolution from its initial release to its current capabilities. We will examine the core features and functionalities that make Word a powerful tool for document creation, formatting, editing, collaboration, and more. Additionally, we will explore advanced features, accessibility options, and the role of Word in the modern workplace.
History and Evolution of Microsoft Word: Microsoft Office Word
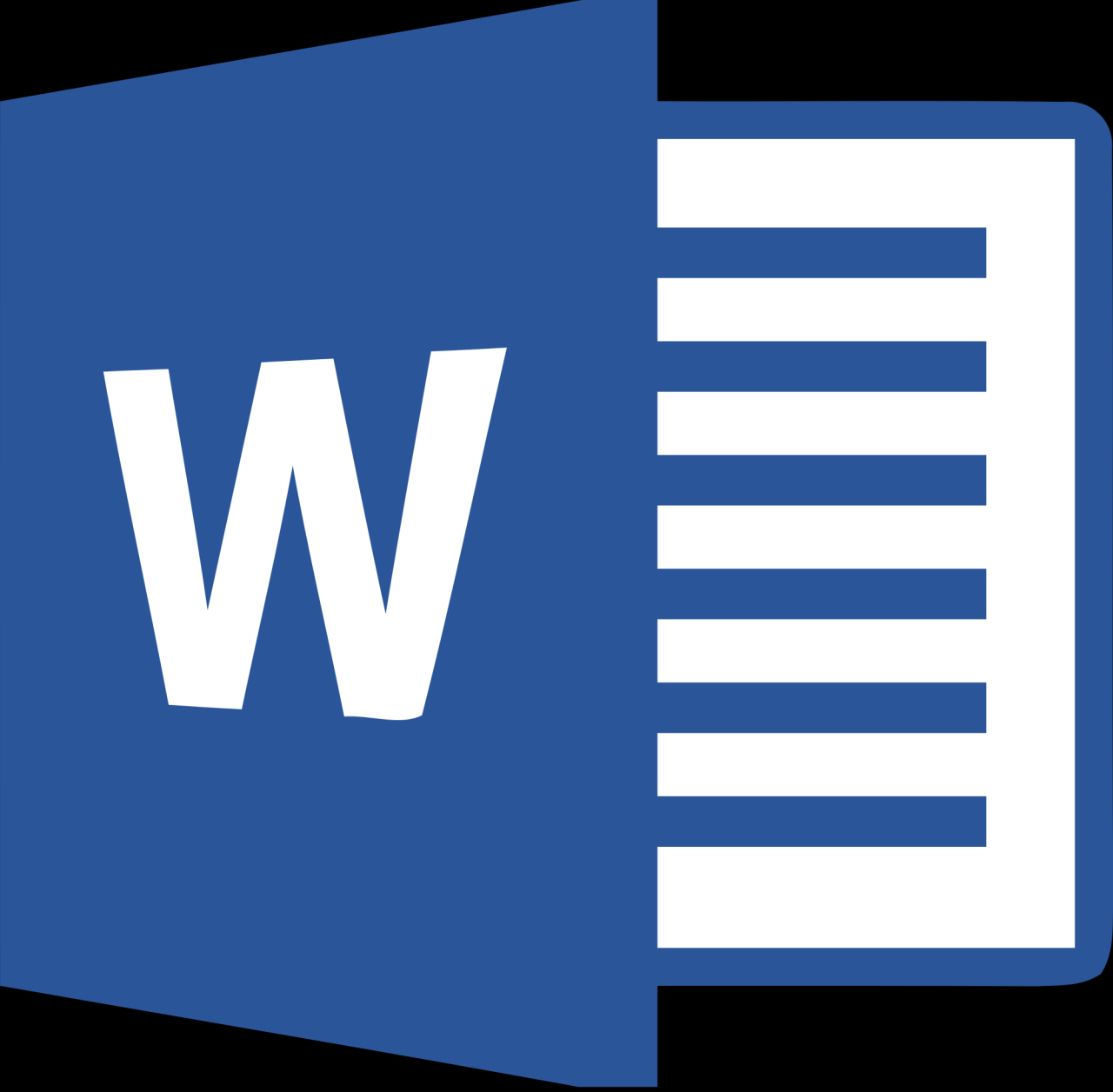
Microsoft Word, a ubiquitous word processing application, has undergone a remarkable journey from its humble beginnings to its current state as a cornerstone of productivity for millions worldwide. Its evolution reflects the changing landscape of computing and the ever-evolving needs of users.
Early Versions and Origins
Microsoft Word’s roots can be traced back to the 1980s, when the personal computer revolution was gaining momentum. The initial version, released in 1983 for the IBM PC, was called “Multi-Tool Word” and offered basic word processing capabilities. This version was followed by Microsoft Word 1.0 for the Apple Macintosh in 1985, which introduced a graphical user interface (GUI) that made word processing more intuitive and accessible.
Key Features and Functionalities Throughout History
The evolution of Microsoft Word can be traced through the introduction of significant features and functionalities in different versions:
- Early Versions (1983-1990): These versions focused on basic word processing tasks, such as typing, formatting text, and creating simple documents. Notable features included spell checkers, thesaurus, and basic formatting options.
- Microsoft Word for Windows (1990-2000): The release of Microsoft Word for Windows in 1990 marked a significant turning point. This version brought features like improved spell checking, grammar checking, and more advanced formatting capabilities. Additionally, it introduced features like tables, images, and the ability to create complex documents.
- Microsoft Word 2000 and Beyond: The turn of the millennium saw the introduction of Microsoft Word 2000, which included features like collaboration tools, improved graphics support, and enhanced document security. Subsequent versions have continued to add features, such as advanced layout options, improved compatibility with other software, and cloud integration.
Meeting Changing User Needs and Technological Advancements
Microsoft Word has continuously evolved to meet the changing needs of its users and adapt to technological advancements. Some key examples include:
- Integration of Collaboration Tools: With the rise of remote work and collaboration, Microsoft Word has integrated features like real-time co-authoring, allowing multiple users to work on a document simultaneously. This feature significantly enhances productivity and teamwork.
- Cloud Integration: Microsoft Word has embraced cloud computing by integrating with platforms like OneDrive and SharePoint, allowing users to store, access, and share documents from anywhere with an internet connection. This has significantly improved accessibility and collaboration.
- Focus on User Experience: Microsoft Word has constantly strived to improve the user experience by introducing features like a more intuitive interface, improved search functionality, and a wide range of templates and styles.
Key Features and Functionality
Microsoft Word is a powerful word processing application that offers a wide range of features designed to enhance productivity and creativity in document creation. It provides tools for formatting text, inserting images and tables, collaborating with others, and much more.
Text Formatting
Text formatting tools allow users to customize the appearance of their documents.
- Font Style and Size: Users can choose from various fonts, font sizes, and styles (bold, italic, underline) to create visually appealing and readable text.
- Alignment: Text can be aligned to the left, right, center, or justified to enhance readability and visual appeal.
- Indentation and Spacing: Indentation and spacing options help create structure and organization within documents. Users can adjust line spacing, paragraph spacing, and indentation to improve readability.
- Color and Effects: Text can be colored and styled with various effects (shadow, glow, Artikel) to emphasize specific words or phrases.
Editing Tools
Microsoft Word offers a comprehensive set of editing tools that streamline the document creation process.
- Spell Check and Grammar Check: These features help users identify and correct spelling errors and grammatical mistakes, ensuring accuracy and professionalism in documents.
- Find and Replace: This feature allows users to quickly search for specific text and replace it with desired content, facilitating efficient editing and revisions.
- Thesaurus: The thesaurus provides alternative words and synonyms, enabling users to refine their writing and improve vocabulary.
- Track Changes: This feature enables users to track changes made to a document by multiple collaborators, facilitating collaborative editing and review processes.
Collaboration Features
Microsoft Word offers features that enable seamless collaboration among users, facilitating efficient teamwork on documents.
- Shared Workspaces: Documents can be shared with other users, allowing them to edit and collaborate on the same document simultaneously. Users can view each other’s changes and track the progress of the document.
- Real-Time Co-authoring: Multiple users can edit a document simultaneously, with changes being reflected in real-time. This feature enables efficient collaboration and reduces the need for multiple revisions.
- Comments and Feedback: Users can leave comments and feedback on specific sections of the document, enabling efficient communication and collaboration.
Advanced Features
Microsoft Word provides advanced features that enhance document creation and functionality.
- Tables and Charts: Users can create tables and charts to organize data and present information visually. Word offers various table and chart styles, allowing users to customize the appearance and format of their data presentations.
- Headers and Footers: Headers and footers provide a consistent structure for documents. They can include page numbers, document titles, and other information that appears on every page.
- Mail Merge: This feature allows users to create personalized documents from a single template and a data source, streamlining the process of creating multiple documents with similar content.
- Macros and Automation: Macros enable users to automate repetitive tasks, saving time and effort. Users can record a series of actions and assign them to a macro, which can be executed with a single click.
Key Features of Microsoft Word
| Feature | Function | Purpose |
|---|---|---|
| Text Formatting | Customizing the appearance of text | Enhancing readability and visual appeal |
| Editing Tools | Streamlining the document creation process | Ensuring accuracy, professionalism, and efficiency |
| Collaboration Features | Enabling seamless teamwork on documents | Facilitating efficient collaboration and communication |
| Advanced Features | Enhancing document creation and functionality | Providing tools for data organization, automation, and personalization |
Document Creation and Formatting
Microsoft Word provides a comprehensive suite of tools for creating and formatting documents. It empowers users to craft professional-looking documents for various purposes, including reports, letters, and presentations.
Creating New Documents, Microsoft office word
New documents can be created from scratch or by utilizing pre-designed templates. Word offers a variety of templates for various document types, such as letters, resumes, and reports.
- To create a new document from scratch, click on the “File” tab and select “New”.
- To use a template, click on the “File” tab, select “New”, and then choose a template from the available options.
Page Setup
The page setup options allow users to customize the document’s layout, including page margins, orientation, and paper size.
- To access page setup options, click on the “Layout” tab and select “Margins”, “Orientation”, or “Size”.
- Adjusting margins provides control over the white space around the text.
- Changing the orientation allows for portrait or landscape layouts.
- Selecting the paper size ensures the document is formatted for the intended paper type.
Basic Formatting
Microsoft Word provides a wide range of basic formatting options for enhancing the appearance and readability of documents.
- Fonts: Selecting different fonts, such as Arial, Times New Roman, or Calibri, can change the appearance of text.
- Font Sizes: Adjusting font sizes allows for emphasis on specific text elements.
- Colors: Applying colors to text or background can highlight important information or enhance visual appeal.
- Alignment: Aligning text to the left, center, right, or justified affects the way text is displayed on the page.
- Paragraph Spacing: Adjusting the spacing between paragraphs enhances readability and visual flow.
Formatting Documents for Different Purposes
Formatting a document for specific purposes ensures that the content is presented effectively and professionally.
Reports
Reports often require a formal and structured layout.
- Use a clear and consistent font, such as Times New Roman or Arial, in a professional size, like 12pt.
- Employ headings and subheadings to organize the content and improve readability.
- Include tables, charts, and graphs to present data visually.
- Use footnotes or endnotes for references and citations.
- Proofread carefully for errors in grammar, spelling, and punctuation.
Letters
Formal letters adhere to specific formatting guidelines.
- Use a professional font, such as Times New Roman or Arial, in a standard size, like 12pt.
- Include the sender’s address, date, and recipient’s address.
- Use a formal salutation, such as “Dear [Recipient’s Name]”.
- Maintain a professional tone and language.
- End the letter with a closing, such as “Sincerely” or “Best regards”, followed by a signature.
Presentations
Presentations require a visually appealing and engaging format.
- Use a large font size, such as 24pt or 36pt, for titles and headings.
- Include high-quality images, charts, and graphs to illustrate key points.
- Use a limited number of bullet points per slide to avoid overwhelming the audience.
- Employ transitions and animations to enhance visual interest.
- Practice the presentation to ensure a smooth delivery.
Content Editing and Revision
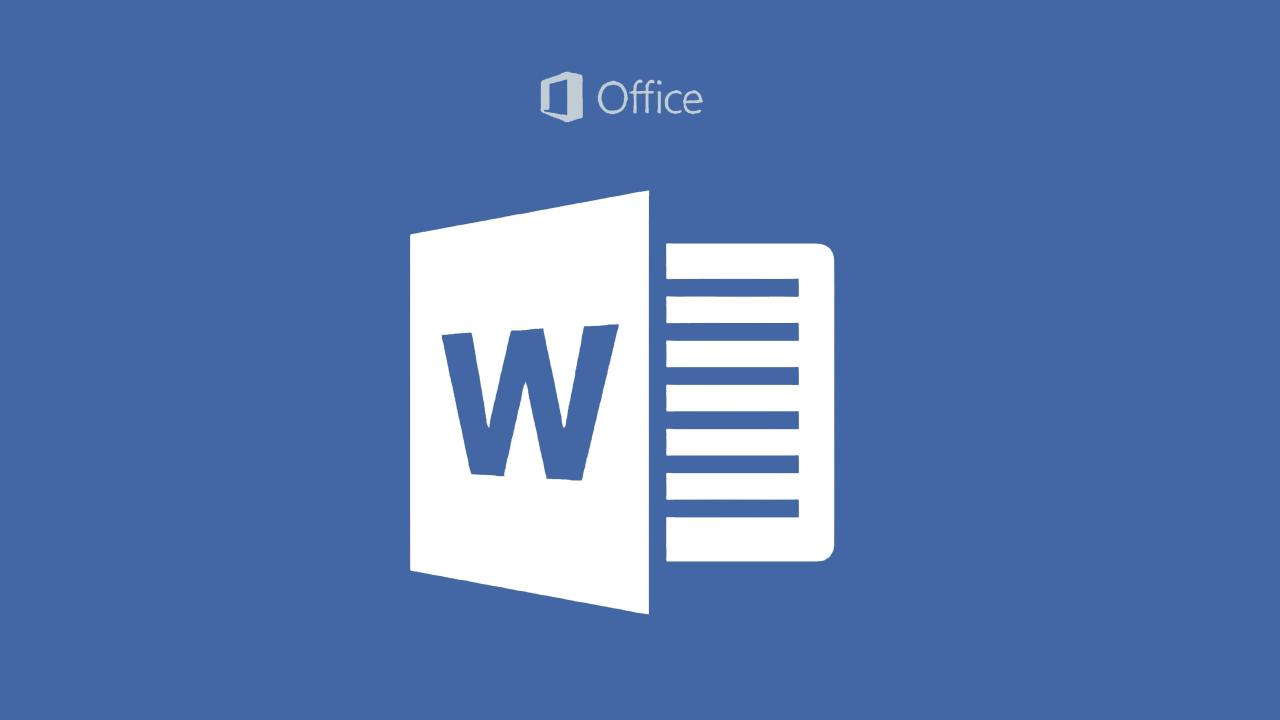
Microsoft Word offers a suite of tools to help you polish your writing and ensure accuracy. These tools assist in refining your content, catching errors, and improving the overall quality of your documents.
Spell Check and Grammar Check
Microsoft Word’s spell check and grammar check features are essential for catching common errors. The spell checker identifies misspelled words, while the grammar checker analyzes sentence structure, verb tense, and other grammatical rules. These features help you maintain a professional and polished tone in your writing.
- Spell Check: Word’s spell checker highlights misspelled words with a red squiggly line. You can right-click on the highlighted word to see suggested corrections or add the word to your custom dictionary if it’s a proper noun or technical term.
- Grammar Check: Word’s grammar checker highlights potential grammatical errors with a blue squiggly line. It provides suggestions for correcting sentence structure, verb tense, and other grammatical issues. You can access more detailed explanations and suggestions by right-clicking on the highlighted text.
Thesaurus
The Thesaurus tool helps you find synonyms for words, expanding your vocabulary and making your writing more precise and engaging.
- To access the Thesaurus, right-click on a word and select “Synonyms.” A list of alternative words will appear, along with their definitions. You can choose a synonym that better fits the context of your sentence.
- The Thesaurus can be particularly useful for finding more specific or nuanced words to replace overused or generic terms. It helps you create a more impactful and memorable writing style.
Track Changes
The “Track Changes” feature in Microsoft Word is invaluable for collaborative editing and revision. It allows multiple users to work on a document simultaneously, keeping track of all edits made. This feature is essential for team projects, academic papers, and legal documents, where multiple individuals contribute to the final version.
- Enabling Track Changes: To enable Track Changes, go to the “Review” tab and click on the “Track Changes” button. All edits made after enabling this feature will be highlighted in the document. The original text will be struck through, and the new text will be displayed in a different color.
- Viewing Changes: Word displays a list of all changes in the “Review” tab. You can review each change individually and decide whether to accept or reject it. You can also choose to accept or reject all changes at once.
- Commenting: In addition to tracking changes, Word allows you to add comments to specific parts of the document. Comments provide a platform for discussion and clarification, making it easier to collaborate and refine the document.
Effective Editing and Revision
Effective editing and revision are crucial for creating high-quality documents. Here are some tips and best practices:
- Take Breaks: Step away from the document for a while after writing or editing. This allows you to return with a fresh perspective and catch errors you might have missed earlier.
- Read Aloud: Reading your document aloud helps you identify awkward phrasing, grammatical errors, and inconsistencies in tone. It also helps you ensure your writing flows smoothly and is easy to understand.
- Get Feedback: Ask someone else to review your document. A fresh pair of eyes can identify errors and offer valuable suggestions for improvement.
- Focus on Clarity: Ensure your writing is clear, concise, and easy to understand. Use strong verbs, avoid jargon, and keep sentences relatively short.
- Proofread Carefully: Pay close attention to details when proofreading. Check for spelling errors, grammatical mistakes, punctuation errors, and formatting inconsistencies.
End of Discussion
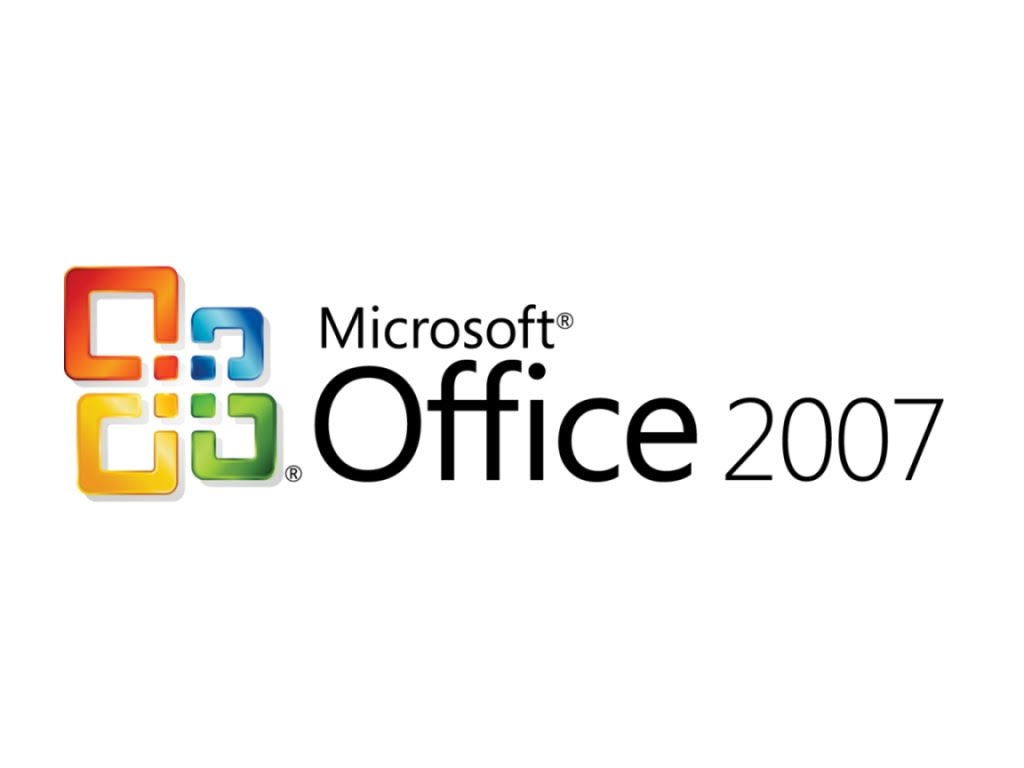
As technology continues to advance, Microsoft Word is poised to remain a cornerstone of digital communication and productivity. Its ability to adapt to evolving user needs and integrate seamlessly with other software and services ensures its continued relevance in the modern workplace. Whether you are a seasoned professional or a novice user, mastering Microsoft Word is a valuable skill that can enhance your efficiency, creativity, and communication abilities.
Microsoft Office Word is a powerful tool for creating documents, but it can be limiting when it comes to managing large amounts of content. For more dynamic and scalable content management, consider using cms software. These platforms offer features like version control, collaboration tools, and easy content publishing, making them ideal for websites, blogs, and other online platforms.
While Microsoft Word is great for individual documents, CMS software empowers you to manage and publish content efficiently on a larger scale.
