Microsoft Remote Desktop is a powerful tool that allows users to connect to and control remote computers from anywhere in the world. Whether you’re a tech-savvy individual or a business professional, Microsoft Remote Desktop offers a secure and convenient way to access your files, applications, and resources remotely.
Table of Contents
The history of Microsoft Remote Desktop dates back to the early days of Windows, where it was initially known as “Terminal Services.” Over the years, it has evolved into a sophisticated and feature-rich application, available on a wide range of platforms, including Windows, macOS, iOS, and Android.
Introduction to Microsoft Remote Desktop
Microsoft Remote Desktop is a powerful tool that allows users to access and control a remote computer from another device. It enables seamless access to applications, files, and resources on a remote computer, regardless of location.
This technology has evolved significantly over the years, offering a wide range of features and functionalities to meet diverse user needs.
History and Evolution
Microsoft Remote Desktop has its roots in the early days of computing, with its origins tracing back to the Terminal Services feature introduced in Windows NT 4.0. This initial version allowed users to connect to a remote server and access applications and resources.
Over time, Microsoft Remote Desktop has undergone numerous enhancements and transformations. Key milestones include:
- Windows XP: Introduced Remote Desktop Connection (RDC), a client application that provided a more user-friendly interface for remote access.
- Windows Server 2008: Introduced Remote Desktop Services (RDS), a comprehensive suite of features that enabled centralized management and scaling of remote desktop access.
- Windows 7: Introduced the ability to access remote computers over the internet, making remote access more convenient.
- Windows 8: Introduced the Remote Desktop app, which provided a modern and touch-friendly interface for remote access.
- Windows 10: Enhanced the Remote Desktop app with features like multi-monitor support, high-definition video streaming, and improved performance.
Benefits and Use Cases
Microsoft Remote Desktop offers several benefits, making it a valuable tool for individuals and businesses alike:
- Accessibility: Enables users to access their work computers from anywhere with an internet connection.
- Productivity: Allows users to work on their personal computers from home or on the go, enhancing productivity and flexibility.
- Security: Provides a secure way to access sensitive data and applications, as remote connections are typically encrypted.
- Collaboration: Facilitates collaboration by enabling multiple users to access and work on the same computer simultaneously.
- Cost Savings: Reduces the need for dedicated workstations, potentially lowering hardware and software costs.
Microsoft Remote Desktop finds applications in various scenarios, including:
- Remote Work: Employees can access their work computers from home, enabling them to work remotely.
- Technical Support: IT professionals can remotely access and troubleshoot user computers.
- Education: Students can access virtual labs and resources from home.
- Gaming: Gamers can access and play games on remote servers, improving performance and graphics.
- Digital Signage: Remotely control and manage digital signage displays.
Features and Capabilities
Microsoft Remote Desktop offers a robust set of features designed to enhance remote connectivity and streamline workflows. These features enable users to access and control remote computers seamlessly, regardless of location.
Core Features
Microsoft Remote Desktop provides a range of essential features for remote access and management:
- Remote Desktop Connection: This core feature allows users to establish a secure connection to a remote computer and control it as if they were physically present.
- Remote Desktop Gateway: This feature enables users to access remote computers over a network, even if they are behind a firewall. It provides a secure and centralized point of access for remote connections.
- Remote Desktop Services (RDS): This server-based solution allows organizations to host virtual desktops and applications on a central server. Users can then access these resources remotely, eliminating the need for local installations.
Advanced Capabilities
Beyond the core features, Microsoft Remote Desktop offers several advanced capabilities that enhance the remote access experience:
- Multi-monitor Support: Users can extend their desktop across multiple monitors, enabling them to work with multiple applications simultaneously on different screens. This capability enhances productivity by providing a more immersive and spacious workspace.
- Clipboard Sharing: The clipboard is synchronized between the local and remote computers, allowing users to easily copy and paste text, images, and files between them. This eliminates the need for manual file transfers, streamlining workflows.
- File Transfer: Users can transfer files between the local and remote computers, enabling them to share documents, applications, and other data seamlessly. This feature supports various transfer protocols, including FTP, SFTP, and SMB.
- Audio Redirection: This capability allows users to play audio from the remote computer on their local device. This feature is particularly useful for applications that require audio output, such as video conferencing or music playback.
- Printer Redirection: Users can print documents from the remote computer to a local printer. This feature eliminates the need to configure the remote computer’s printer settings, simplifying the printing process.
Version Comparison
Microsoft Remote Desktop is available in several versions, each offering a different set of features and capabilities:
- Microsoft Remote Desktop (Free): This free version is available for Windows, macOS, iOS, and Android devices. It offers basic remote desktop connection capabilities, including clipboard sharing and file transfer.
- Microsoft Remote Desktop for Windows: This paid version offers advanced features, including multi-monitor support, audio and printer redirection, and support for remote desktops hosted on Azure.
- Microsoft Remote Desktop for macOS: This paid version offers features similar to the Windows version, including multi-monitor support and audio redirection.
System Requirements and Compatibility
To successfully use Microsoft Remote Desktop, you need to meet certain system requirements on both the host and client computers. Additionally, compatibility with different operating systems plays a crucial role in ensuring a seamless remote connection experience.
System Requirements
The minimum system requirements for running Microsoft Remote Desktop vary depending on the operating system and the specific features you intend to use. However, general guidelines apply to both the host and client computers.
- Processor: A modern processor with a minimum clock speed of 1 GHz is recommended for optimal performance.
- Memory: At least 2 GB of RAM is generally required, but more is recommended for resource-intensive applications or multiple simultaneous connections.
- Storage: Sufficient disk space is needed for the operating system, applications, and remote desktop files.
- Display: A screen resolution of at least 1024 x 768 pixels is recommended for a comfortable viewing experience.
- Network Connection: A stable and reliable internet connection is essential for smooth remote desktop sessions.
Operating System Compatibility
Microsoft Remote Desktop offers wide compatibility across various operating systems, including:
- Windows: Remote Desktop is a built-in feature of all modern Windows versions, including Windows 10 and Windows 11.
- macOS: The Microsoft Remote Desktop app is available for download from the Mac App Store, enabling remote connections from macOS devices.
- iOS: The Microsoft Remote Desktop app is available for download from the App Store, allowing users to connect to remote computers from their iPhones and iPads.
- Android: The Microsoft Remote Desktop app is available on the Google Play Store, providing remote access capabilities for Android devices.
Troubleshooting Compatibility Issues
If you encounter compatibility issues while using Microsoft Remote Desktop, several troubleshooting steps can help resolve them.
- Check System Requirements: Ensure that both the host and client computers meet the minimum system requirements.
- Update Operating Systems and Apps: Regularly update your operating systems and Microsoft Remote Desktop apps to benefit from the latest bug fixes and compatibility improvements.
- Verify Network Connectivity: Ensure a stable and reliable internet connection on both the host and client computers.
- Firewall and Security Settings: Review firewall and security settings on both the host and client computers to ensure that they are not blocking remote desktop connections.
- Check for Conflicts: Investigate potential conflicts with other software or hardware components that might interfere with Microsoft Remote Desktop functionality.
- Consult Documentation and Support: Refer to the Microsoft Remote Desktop documentation or contact Microsoft support for assistance with specific compatibility issues.
Installation and Setup
Installing and configuring Microsoft Remote Desktop is essential for accessing and managing remote computers. The process involves installing the software on both the host and client computers and configuring remote access settings.
Installing Microsoft Remote Desktop
Installing Microsoft Remote Desktop is a straightforward process on both the host and client computers.
- On the Host Computer:
- Ensure the host computer meets the system requirements. Refer to the Microsoft documentation for specific requirements.
- Enable Remote Desktop in Windows settings. This allows other computers to connect to the host computer.
- Configure security settings, such as user accounts and access permissions.
- On the Client Computer:
- Download and install the Microsoft Remote Desktop client from the Microsoft Store or the official website.
- Launch the client application and add the host computer’s details, such as the IP address or hostname.
Configuring Remote Access Settings
Configuring remote access settings involves defining security measures and user accounts to control access to the host computer.
- Security Settings:
- Enable Network Level Authentication (NLA) to enhance security by requiring authentication before establishing a connection.
- Set up a strong password for the host computer to prevent unauthorized access.
- Configure firewall rules to allow incoming remote desktop connections.
- User Accounts:
- Create user accounts with appropriate permissions for remote access.
- Assign specific user accounts to control which users can connect and perform actions on the host computer.
- Enable the “Allow users to connect remotely” option for the desired user accounts.
Connecting to a Remote Computer
Connecting to a remote computer using Microsoft Remote Desktop is simple and requires the following steps:
- Launch the Microsoft Remote Desktop client on the client computer.
- Enter the host computer’s details, such as the IP address or hostname.
- Click “Connect” to establish a connection.
- Provide the username and password for the host computer account.
- Once authenticated, the remote desktop session will be established, allowing you to access and control the host computer.
Security and Access Control
Remote desktop access, while incredibly convenient, introduces inherent security risks. It’s crucial to prioritize security measures to protect your data and systems from unauthorized access. Implementing strong passwords and authentication protocols is fundamental to secure remote desktop connections.
Security Features in Microsoft Remote Desktop
Microsoft Remote Desktop incorporates various security features to safeguard your connections. These features include:
- Encryption: All data transmitted between the client and server is encrypted using the latest industry-standard protocols, ensuring that sensitive information remains confidential even if intercepted.
- Network Level Authentication (NLA): This feature prevents unauthorized users from accessing the remote computer before they have authenticated. NLA ensures that only legitimate users with valid credentials can establish a connection.
- Two-Factor Authentication (2FA): 2FA adds an extra layer of security by requiring users to provide two forms of authentication, such as a password and a code generated by a mobile app. This makes it significantly harder for unauthorized individuals to gain access.
- Access Control: You can restrict access to specific users or groups by configuring access permissions on the remote computer. This allows you to control who can connect, what actions they can perform, and when they can access the system.
Best Practices for Securing Remote Desktop Connections
- Use Strong Passwords: Employ strong, unique passwords that combine uppercase and lowercase letters, numbers, and symbols. Avoid using easily guessable passwords or common phrases.
- Enable Two-Factor Authentication: Whenever possible, enable 2FA to enhance account security and make it much harder for unauthorized individuals to access your systems.
- Keep Software Updated: Regularly update your operating system and Microsoft Remote Desktop application to benefit from the latest security patches and bug fixes.
- Limit Access to Remote Desktop: Configure access permissions to restrict remote desktop access to only authorized individuals. Avoid granting unrestricted access to everyone.
- Use a VPN: When connecting to a remote desktop from a public Wi-Fi network, consider using a virtual private network (VPN) to encrypt your connection and protect your data from potential eavesdropping.
- Monitor Connection Activity: Regularly review connection logs to identify any unusual or suspicious activity. This can help you detect and respond to potential security threats.
Remote Desktop Protocol (RDP)
The Remote Desktop Protocol (RDP) is a proprietary protocol developed by Microsoft that enables remote access to a computer. It facilitates secure communication between a client device and a server, allowing users to control and interact with the remote computer as if they were physically present.
RDP plays a crucial role in enabling remote access by establishing a secure connection between the client and the server. It transmits user input, such as keyboard strokes and mouse movements, to the remote computer and displays the output, including the screen content, back to the client.
RDP Operation
RDP operates by establishing a secure connection between the client and the server using a combination of TCP/IP ports and encryption. The communication process involves the following steps:
- Connection Establishment: The client initiates a connection request to the server, specifying the remote computer’s address and credentials. The server verifies the credentials and establishes a secure connection using TLS/SSL encryption.
- Session Initialization: Once the connection is established, the server initializes the RDP session, setting up the communication channels and data transmission protocols.
- User Input Transmission: The client transmits user input, such as keyboard strokes, mouse movements, and application commands, to the server.
- Server Processing: The server processes the user input and interacts with the remote computer, executing commands and updating the screen content.
- Output Display: The server transmits the updated screen content, including graphics, text, and other visual elements, back to the client.
- Session Maintenance: The server continuously maintains the connection, transmitting data and processing user input throughout the duration of the session.
RDP Versions
Microsoft has released several versions of RDP, each with its own set of features and capabilities. Some notable versions include:
- RDP 1.0: The initial version of RDP, released with Windows NT 4.0 Terminal Server Edition, provided basic remote access capabilities with limited security features.
- RDP 5.0: Introduced with Windows Server 2003, RDP 5.0 enhanced security with support for TLS/SSL encryption and improved performance.
- RDP 5.2: Released with Windows Server 2008, RDP 5.2 introduced features such as dynamic port allocation, improved user experience, and support for multiple monitors.
- RDP 6.0: Introduced with Windows Server 2008 R2, RDP 6.0 further enhanced performance, security, and user experience, with features like GPU acceleration, RemoteFX, and support for high-resolution displays.
- RDP 7.0: Released with Windows Server 2012, RDP 7.0 introduced new features such as multi-touch support, improved audio and video quality, and enhanced security with support for Kerberos authentication.
- RDP 8.0: Released with Windows Server 2012 R2, RDP 8.0 included features like support for Windows Hello, improved security with support for Network Level Authentication (NLA), and enhanced performance with support for hardware acceleration.
- RDP 8.1: Released with Windows Server 2016, RDP 8.1 introduced new features such as support for Windows Hello for Business, improved security with support for Transport Layer Security (TLS) 1.2, and enhanced performance with support for multi-factor authentication.
RDP versions have evolved over time, incorporating new features and security enhancements to meet the growing demands of remote access and collaboration.
Remote Desktop Gateway
The Remote Desktop Gateway (RD Gateway) acts as a secure intermediary, allowing users to connect to remote desktops or applications over the internet. It provides a secure tunnel between the user’s device and the target computer, ensuring data confidentiality and integrity.
The RD Gateway is a valuable tool for organizations that need to provide remote access to their employees, partners, or customers. It offers a number of benefits, including:
Enhanced Security
A Remote Desktop Gateway enhances security by providing a secure connection between the user’s device and the target computer. The gateway acts as a firewall, filtering out unauthorized traffic and protecting the network from malicious attacks. It also supports various authentication methods, such as multi-factor authentication, to ensure that only authorized users can access the network.
Centralized Management, Microsoft remote desktop
An RD Gateway allows administrators to centrally manage and control remote access. This includes managing user accounts, configuring access policies, and monitoring network activity. Centralized management simplifies the administration of remote access and improves security by providing a single point of control.
Remote Desktop Gateway Configuration
The process of configuring an RD Gateway involves several steps, including:
Installation and Configuration
– The RD Gateway role must be installed on a server running Windows Server.
– Configure the gateway to listen on a specific port and to authenticate users.
– Define the access policies, including which users can access which resources.
Network Configuration
– Configure the network to allow traffic to and from the RD Gateway.
– Configure the firewall to allow the RD Gateway to communicate with the target computers.
User Configuration
– Configure user accounts to allow them to connect to the RD Gateway.
– Configure the users’ remote desktop settings to connect to the gateway.
Monitoring and Management
– Monitor the RD Gateway for any security threats or performance issues.
– Use the RD Gateway Manager to manage the gateway and its settings.
Benefits of Using a Remote Desktop Gateway
- Enhanced Security: RD Gateway provides a secure connection between the user’s device and the target computer, protecting against unauthorized access and malicious attacks.
- Centralized Management: Administrators can centrally manage and control remote access, simplifying administration and improving security.
- Improved Performance: RD Gateway can optimize network traffic, improving the performance of remote desktop connections.
- Scalability: RD Gateway can be scaled to accommodate a large number of users and devices.
Advanced Use Cases
Microsoft Remote Desktop offers a range of advanced use cases that go beyond basic remote access. These capabilities empower businesses and individuals to enhance productivity, streamline operations, and address specific needs.
Remote Administration
Remote administration involves managing and controlling remote computers and servers, enabling IT professionals to perform tasks such as software installations, system updates, troubleshooting, and security checks from a central location. This capability streamlines IT operations, reduces downtime, and improves overall system efficiency.
Disaster Recovery
Microsoft Remote Desktop plays a crucial role in disaster recovery planning by providing a mechanism for accessing critical data and applications in the event of a system failure or natural disaster. By establishing a remote connection to a backup server or cloud environment, organizations can ensure business continuity and minimize disruption.
Remote Collaboration
Remote collaboration involves enabling teams to work together remotely, sharing files, collaborating on projects, and communicating in real-time. Microsoft Remote Desktop facilitates this by allowing users to access shared resources, applications, and desktops, fostering seamless collaboration across geographical boundaries.
Example Use Cases
- IT Support: Remote Desktop enables IT support teams to provide technical assistance to users experiencing issues with their computers or software. By remotely accessing a user’s device, technicians can diagnose and resolve problems quickly and efficiently, minimizing downtime and improving user satisfaction.
- Remote Work: Businesses can leverage Remote Desktop to allow employees to work from home or remote locations, accessing company resources and applications securely. This promotes flexibility, reduces commuting costs, and expands the talent pool.
- Remote Training: Trainers can use Remote Desktop to provide hands-on training to remote participants, allowing them to observe and interact with the trainer’s desktop in real-time. This approach enhances learning effectiveness and reduces the need for physical classroom settings.
Troubleshooting and Best Practices
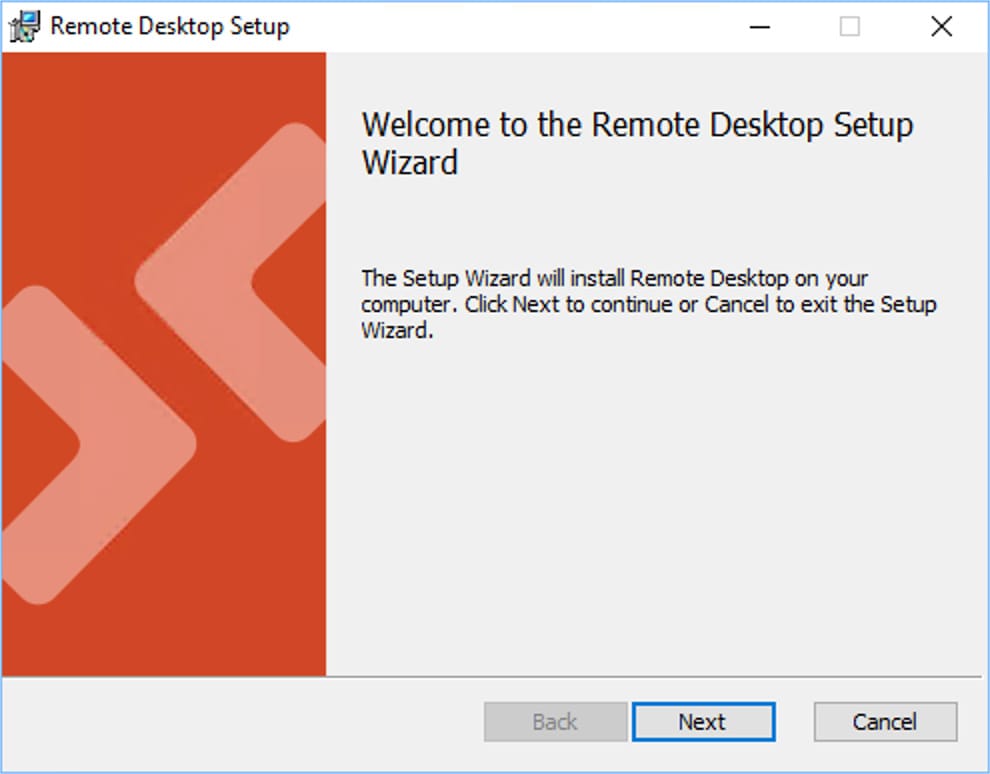
Remote desktop connections, while incredibly useful, can sometimes experience hiccups. Understanding common issues and implementing best practices can significantly improve the stability and performance of your remote sessions. This section explores troubleshooting steps and optimization techniques to ensure a seamless remote experience.
Common Issues and Troubleshooting Steps
Troubleshooting remote desktop issues often involves identifying the root cause. Here are some common problems and their potential solutions:
- Connection Errors: These can arise from network connectivity problems, firewall restrictions, or incorrect configuration. Verify network connectivity, check firewall settings, and ensure the remote desktop service is enabled on both the host and client machines.
- Performance Issues: Slow performance can be caused by factors like network bandwidth limitations, high resource utilization on the host machine, or outdated drivers. Optimize network settings, monitor resource usage, and update drivers to enhance performance.
- Display Problems: Issues like blurry or distorted displays can result from incorrect display settings or compatibility problems. Adjust display settings, try different display modes, and ensure compatibility between the host and client machines.
- Authentication Errors: Problems with user accounts or authentication credentials can lead to login failures. Verify user credentials, check account lockout status, and ensure proper authentication settings.
Best Practices for Optimizing Performance and Stability
Following these best practices can significantly improve the performance and reliability of your remote desktop connections:
- Use a Wired Connection: Wired connections generally offer greater stability and bandwidth compared to wireless networks, especially for high-bandwidth tasks.
- Optimize Network Settings: Configure network settings to prioritize remote desktop traffic. For instance, adjust Quality of Service (QoS) settings to give priority to RDP connections.
- Reduce Network Load: Minimize other network activities while using remote desktop, such as streaming videos or downloading large files. This frees up bandwidth for the remote connection.
- Monitor Resource Usage: Keep an eye on CPU and memory usage on both the host and client machines. High resource utilization can lead to performance issues.
- Use Remote Desktop Gateway: Employ a Remote Desktop Gateway to secure connections and provide access from outside your network. This enhances security and allows for remote access from anywhere.
- Enable Network Level Authentication (NLA): Enable NLA to enhance security by verifying user credentials before establishing a connection. This helps prevent unauthorized access.
- Regularly Update Drivers and Software: Keep your operating system, drivers, and Remote Desktop software up-to-date to ensure compatibility and performance.
Resolving Connection Errors and Performance Problems
When encountering connection errors or performance issues, consider these troubleshooting steps:
- Check Network Connectivity: Verify that both the host and client machines have a stable network connection. Ping the remote computer to test connectivity.
- Check Firewall Settings: Ensure that the firewall on both the host and client machines allows RDP connections. Consider temporarily disabling the firewall to isolate the issue.
- Verify Remote Desktop Service: Make sure the Remote Desktop service is running on the host machine. Check the services list in the Windows Control Panel.
- Check User Permissions: Verify that the user account attempting to connect has the necessary permissions to access the remote computer.
- Optimize Display Settings: Adjust display settings on the host machine to match the client machine’s resolution. This can help resolve blurry or distorted displays.
- Use a Different Network: If possible, try connecting to the remote computer from a different network to isolate network-related issues.
- Restart Devices: Restarting both the host and client machines can sometimes resolve temporary issues.
- Troubleshoot Network Connectivity: Use network diagnostic tools to identify and resolve any network connectivity problems.
Alternatives to Microsoft Remote Desktop
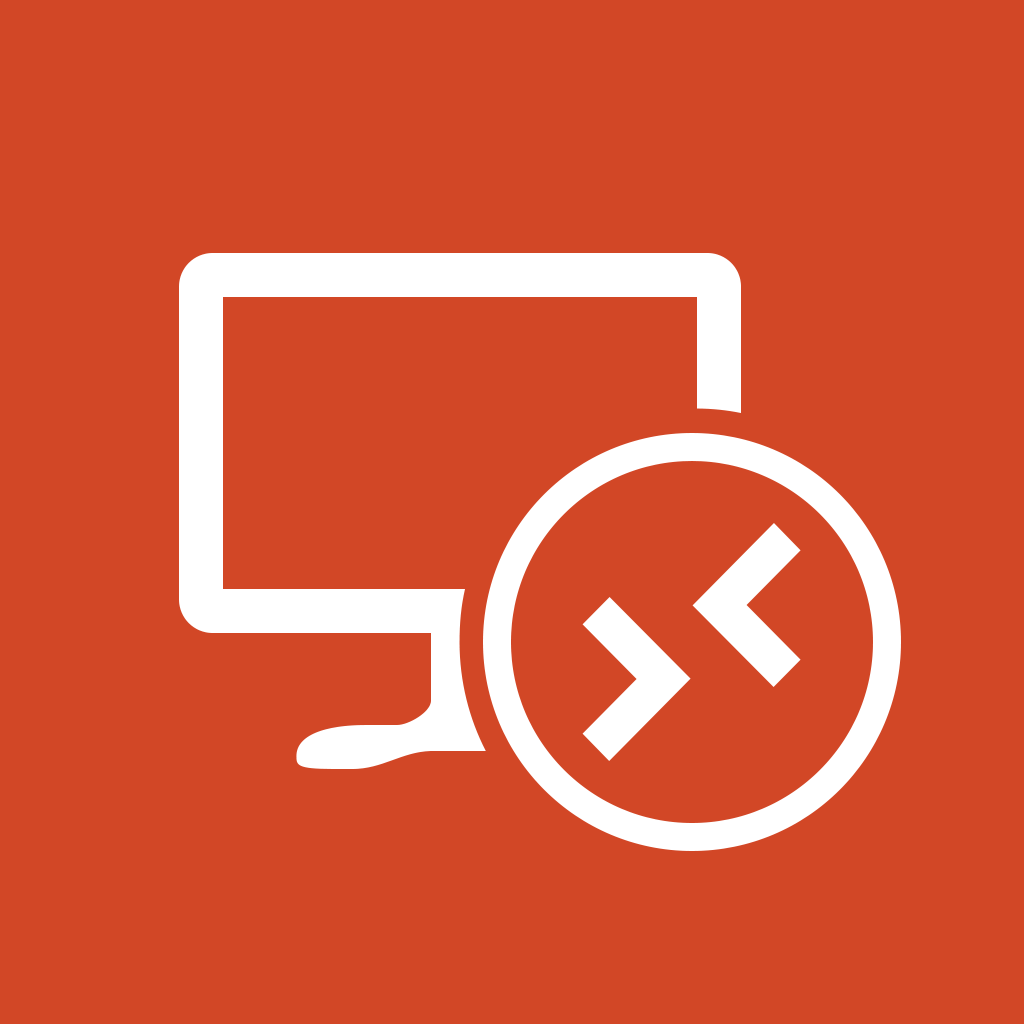
While Microsoft Remote Desktop is a powerful and widely used remote access solution, several other options are available, each offering unique features and benefits. This section explores some popular alternatives, comparing their strengths and weaknesses to help you choose the best tool for your needs.
Comparison of Remote Access Solutions
To effectively compare Microsoft Remote Desktop with its alternatives, it’s helpful to examine key features, pricing models, and compatibility aspects. The following table provides a concise overview of popular remote access solutions:
| Feature | Microsoft Remote Desktop | TeamViewer | AnyDesk | Chrome Remote Desktop |
|---|---|---|---|---|
| Pricing | Free for personal use, paid for commercial use | Free for personal use, paid for commercial use | Free for personal use, paid for commercial use | Free for personal use, paid for commercial use |
| Platform Compatibility | Windows, macOS, iOS, Android | Windows, macOS, Linux, iOS, Android | Windows, macOS, Linux, iOS, Android | Windows, macOS, Linux, Chrome OS, iOS, Android |
| Security | Strong encryption and authentication | Strong encryption and authentication | Strong encryption and authentication | Strong encryption and authentication |
| Features | Remote desktop access, file transfer, remote printing | Remote desktop access, file transfer, remote printing, remote meeting, chat | Remote desktop access, file transfer, remote printing, unattended access | Remote desktop access, file transfer, remote printing |
| Ease of Use | Easy to use, intuitive interface | Easy to use, intuitive interface | Easy to use, intuitive interface | Easy to use, intuitive interface |
TeamViewer
TeamViewer is a popular remote access solution known for its ease of use and extensive feature set. It allows users to connect to remote computers, transfer files, conduct remote meetings, and even engage in instant chat. TeamViewer offers a free version for personal use and paid plans for businesses with varying levels of features and support.
Advantages of TeamViewer
- Wide platform compatibility: TeamViewer supports a wide range of operating systems, including Windows, macOS, Linux, iOS, and Android, making it a versatile choice for diverse environments.
- Extensive features: Beyond basic remote desktop access, TeamViewer offers features like remote meeting capabilities, file transfer, and instant chat, making it a comprehensive solution for collaboration.
- User-friendly interface: TeamViewer’s interface is intuitive and easy to navigate, making it accessible to users of all skill levels.
Disadvantages of TeamViewer
- Security concerns: While TeamViewer employs strong encryption, there have been instances of security vulnerabilities, which is a concern for some users.
- Paid plans for business use: While TeamViewer offers a free version for personal use, businesses require paid plans, which can be costly for organizations with large user bases.
AnyDesk
AnyDesk is another popular remote access solution known for its high-performance remote desktop experience and robust security features. AnyDesk uses a unique DeskRT protocol that optimizes remote desktop performance, even over low-bandwidth connections. It also provides strong encryption and authentication mechanisms to ensure data security.
Advantages of AnyDesk
- High-performance remote desktop: AnyDesk’s DeskRT protocol delivers a smooth and responsive remote desktop experience, even over unstable or low-bandwidth connections.
- Strong security: AnyDesk prioritizes security with robust encryption and authentication features, providing peace of mind for users.
- Unattended access: AnyDesk allows for unattended access, enabling users to connect to remote computers even when no one is logged in.
Disadvantages of AnyDesk
- Limited features compared to TeamViewer: While AnyDesk excels in remote desktop access, it lacks some of the advanced features offered by TeamViewer, such as remote meeting capabilities.
- Paid plans for commercial use: Like other remote access solutions, AnyDesk requires paid plans for commercial use, which can be expensive for organizations with large user bases.
Chrome Remote Desktop
Chrome Remote Desktop is a free and convenient remote access solution built into the Google Chrome browser. It allows users to access their computers remotely from any device with a Chrome browser, making it a portable and accessible option.
Advantages of Chrome Remote Desktop
- Free and accessible: Chrome Remote Desktop is completely free to use for personal and commercial purposes, making it a cost-effective solution.
- Browser-based access: Users can access remote computers from any device with a Chrome browser, making it a convenient and portable option.
- Simple setup: Setting up Chrome Remote Desktop is straightforward and requires minimal configuration.
Disadvantages of Chrome Remote Desktop
- Limited features: Chrome Remote Desktop offers basic remote desktop access but lacks advanced features like remote meetings or file transfer.
- Dependent on Chrome browser: Users need to have the Chrome browser installed on both the host and client devices, limiting its compatibility with other browsers.
Closing Notes
In conclusion, Microsoft Remote Desktop empowers users with seamless remote access capabilities, providing a bridge between physical and digital worlds. Whether for personal use or business operations, Microsoft Remote Desktop offers a reliable and secure solution for accessing remote computers, streamlining workflows, and enhancing productivity.
Microsoft Remote Desktop provides a seamless way to access your computer from anywhere, but it’s crucial to stay organized when managing multiple connections and tasks. Efficient task management strategies can help you prioritize your work and ensure you don’t miss any deadlines, especially when working remotely.
With proper organization, Microsoft Remote Desktop becomes an even more powerful tool for productivity and collaboration.
