Zoom download windows – Zoom Download for Windows sets the stage for this enthralling narrative, offering readers a glimpse into a story that is rich in detail and brimming with originality from the outset. Whether you’re a seasoned professional or a novice user, this guide provides an in-depth exploration of everything you need to know about downloading, installing, and utilizing Zoom on your Windows computer.
Table of Contents
From understanding the different versions available to navigating the installation process and mastering key features, we’ll cover all the essential aspects of Zoom on Windows. This comprehensive guide also delves into security and privacy considerations, integration with other applications, troubleshooting tips, and even explores the future of Zoom on this platform.
Zoom for Business
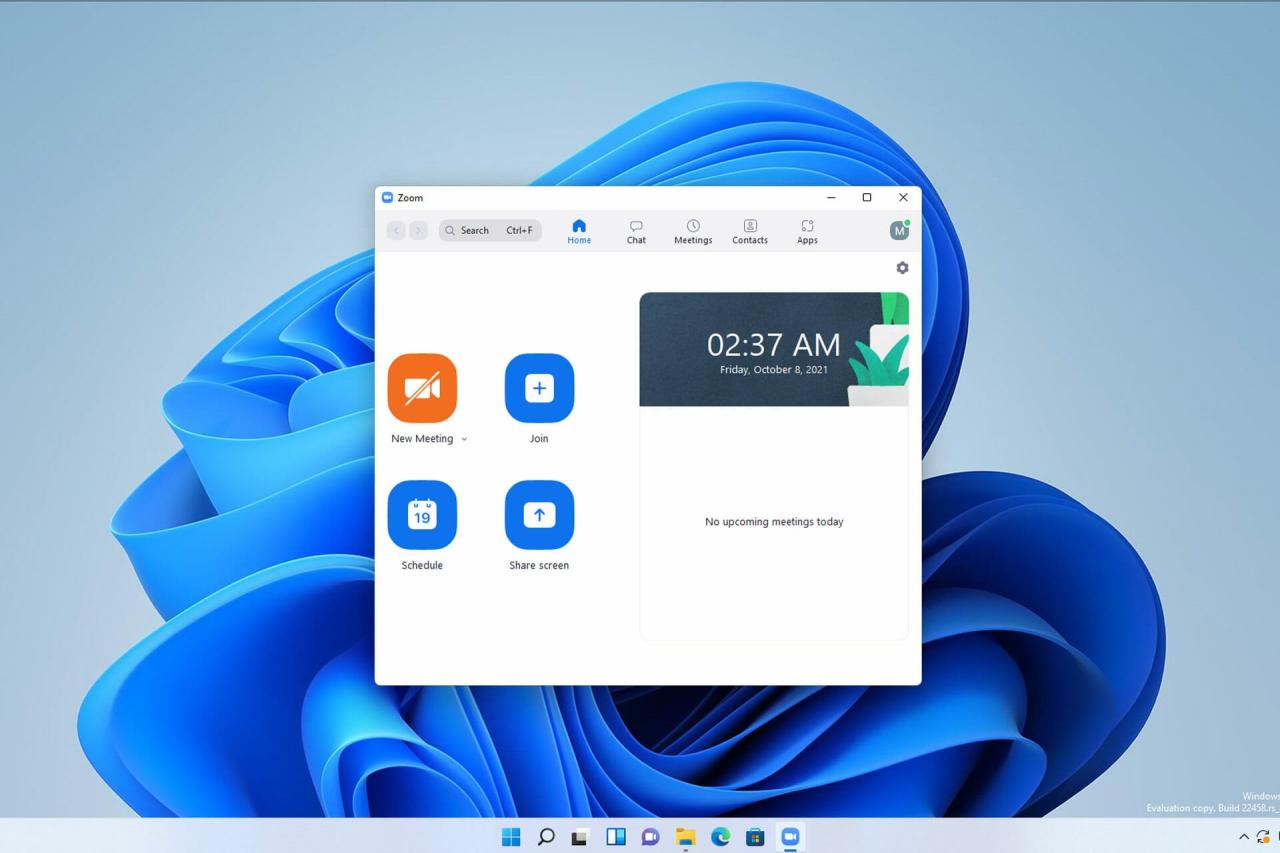
Zoom has become an essential tool for businesses of all sizes, facilitating seamless communication and collaboration. Its features cater specifically to business needs, enabling efficient meetings, webinars, and virtual events.
Setting Up and Managing Zoom Accounts for Business Teams, Zoom download windows
Zoom offers a dedicated platform for businesses, allowing for centralized account management and enhanced security features.
To set up a Zoom account for a business team, follow these steps:
- Visit the Zoom website and click on “Sign Up.”
- Select the “Business” plan and provide the necessary information, including your company name, email address, and password.
- Zoom will send a verification email. Click on the link to confirm your account.
- Once your account is created, you can invite your team members by entering their email addresses.
- Assign roles and permissions to each team member based on their responsibilities.
- Customize your account settings, such as branding, meeting preferences, and security protocols.
Managing Zoom accounts for business teams involves:
- Monitoring account activity and usage.
- Managing user permissions and roles.
- Updating account settings and policies.
- Ensuring compliance with security standards.
Best Practices for Using Zoom for Webinars and Virtual Events
Zoom provides a comprehensive suite of tools for hosting successful webinars and virtual events.
- Plan and Organize: Define the objectives, target audience, and content of your webinar or virtual event. Create a clear agenda and schedule.
- Choose the Right Platform: Zoom offers various webinar and virtual event features, including registration, polling, Q&A, and breakout rooms. Select the features that align with your event needs.
- Promote Your Event: Leverage social media, email marketing, and other channels to promote your webinar or virtual event and drive registrations.
- Prepare Your Presentation: Ensure your slides or materials are visually appealing and easy to follow. Rehearse your presentation to ensure a smooth flow.
- Test Your Technology: Conduct a test run to verify your internet connection, audio, video, and screen sharing functionality.
- Engage Your Audience: Use interactive features such as polls, Q&A, and breakout rooms to encourage audience participation.
- Follow Up: After the event, send a thank-you email to attendees and provide any relevant resources or materials.
“A well-planned and executed Zoom webinar or virtual event can effectively engage audiences, build brand awareness, and generate leads.”
Zoom Troubleshooting
Zoom is a popular video conferencing platform, but like any software, it can sometimes encounter issues. This section will guide you through common Zoom problems on Windows and their solutions.
Troubleshooting Audio and Video Problems
Audio and video issues are among the most common problems users face on Zoom. These issues can arise from various factors, including microphone and camera settings, internet connection, and software compatibility.
- Check Microphone and Camera Settings: Ensure that your microphone and camera are selected as the default input and output devices in Zoom’s settings. You can also test your audio and video within Zoom’s settings to confirm they are working correctly.
- Update Zoom: Outdated software can cause compatibility issues, leading to audio and video problems. Ensure you have the latest version of Zoom installed.
- Restart Your Computer: A simple restart can often resolve minor software glitches that may be causing audio or video issues.
- Check Internet Connection: A weak or unstable internet connection can disrupt audio and video transmission. Ensure you have a stable internet connection and try restarting your router or modem if necessary.
Resolving Connection Issues and Network Errors
Connection issues and network errors can prevent you from joining or participating in Zoom meetings. These problems can stem from network congestion, firewall restrictions, or unstable internet connections.
- Check Your Network Connection: Ensure you have a stable internet connection with sufficient bandwidth for video conferencing. You can use online speed tests to check your internet speed.
- Disable Firewall and Antivirus: Temporary disabling your firewall or antivirus software can help identify if they are blocking Zoom’s access to the internet. Remember to re-enable them after troubleshooting.
- Restart Your Router or Modem: Restarting your router or modem can refresh your internet connection and resolve temporary network issues.
- Try a Different Network: If possible, connect to a different network, such as a mobile hotspot or public Wi-Fi, to see if the issue is specific to your current network.
Troubleshooting Common Zoom Issues on Windows
Here are some other common Zoom issues encountered on Windows and their solutions:
- Zoom Not Launching: If Zoom fails to launch, ensure it is installed correctly and has the necessary permissions. You can also try reinstalling Zoom if the issue persists.
- Zoom Freezing or Lagging: This can be caused by a weak internet connection, insufficient computer resources, or outdated software. Try closing other applications, updating Zoom, or restarting your computer.
- Zoom Black Screen: A black screen during a meeting could indicate a camera issue, a problem with your internet connection, or a software glitch. Check your camera settings, restart your computer, or update Zoom.
- Zoom Audio Echo: Audio echo can be caused by multiple audio devices connected to your computer or poor microphone placement. Try disabling other audio devices, adjusting microphone settings, or using headphones.
Zoom Alternatives
Zoom is a popular video conferencing platform, but it’s not the only option available. Several other video conferencing applications offer comparable or even superior features, catering to different needs and preferences. This section explores some of the most prominent Zoom alternatives and compares their strengths and weaknesses, helping you choose the best video conferencing tool for your specific requirements.
Microsoft Teams
Microsoft Teams is a comprehensive collaboration platform that integrates video conferencing, chat, file sharing, and other features. It’s deeply integrated with other Microsoft products like Office 365, making it a natural choice for businesses already using the Microsoft ecosystem.
Strengths of Microsoft Teams
- Seamless integration with Microsoft Office 365: Teams integrates seamlessly with other Microsoft products, allowing for easy collaboration on documents, spreadsheets, and presentations. This makes it a powerful tool for teams working on projects together.
- Extensive features: Teams offers a wide range of features beyond video conferencing, including chat, file sharing, task management, and more. This makes it a versatile platform for various collaboration needs.
- Strong security and compliance: Microsoft Teams prioritizes security and compliance, with features like data encryption, multi-factor authentication, and compliance certifications.
Weaknesses of Microsoft Teams
- Steep learning curve: Teams has a more complex interface than some other video conferencing platforms, which can make it challenging for new users to learn.
- Limited free plan: The free version of Teams has limited features and user capacity, making it unsuitable for large teams or businesses.
Google Meet
Google Meet is a video conferencing platform integrated with Google Workspace, offering a simple and user-friendly experience. It’s known for its ease of use and reliability, making it a popular choice for individuals and businesses alike.
Strengths of Google Meet
- Easy to use: Google Meet is known for its simple and intuitive interface, making it easy for users of all technical abilities to join and participate in meetings.
- Reliable and stable: Google Meet is generally reliable and stable, with a high uptime rate and minimal technical issues. This ensures smooth and uninterrupted meetings.
- Free plan with generous features: Google Meet offers a free plan with features like unlimited meeting duration and screen sharing, making it a cost-effective option for small teams and individuals.
Weaknesses of Google Meet
- Limited features compared to other platforms: Google Meet lacks some advanced features found in other platforms, such as breakout rooms and virtual backgrounds. This may be a drawback for teams needing more sophisticated functionalities.
- Integration with Google Workspace: Google Meet is tightly integrated with Google Workspace, which can be a disadvantage for businesses not using the Google ecosystem.
Skype
Skype is a veteran video conferencing platform known for its widespread adoption and user base. It offers a simple interface and a range of features, making it a suitable option for personal and professional use.
Strengths of Skype
- Widespread adoption: Skype is a widely used platform, with a large user base and a high likelihood that your contacts will already have an account. This makes it easy to connect with others for video calls.
- Simple interface: Skype has a straightforward and user-friendly interface, making it easy to navigate and use even for beginners.
- Free plan with basic features: Skype offers a free plan that allows for basic video calls and screen sharing, making it a viable option for individuals and small teams.
Weaknesses of Skype
- Outdated features: Skype has lagged behind other platforms in terms of feature updates and advancements. This may limit its appeal to businesses seeking more advanced functionalities.
- Security concerns: Skype has faced some security concerns in the past, with issues related to data privacy and encryption. This may be a concern for businesses prioritizing security and compliance.
Zoom for Specific Use Cases: Zoom Download Windows
Zoom is a versatile platform suitable for various situations, from casual online gatherings to large-scale conferences. To maximize its potential, tailoring the setup and features for specific use cases is crucial. Here are some strategies for optimizing Zoom for different scenarios:
Remote Team Meetings
Remote team meetings require a setup that fosters collaboration and communication.
- Clear Communication Channels: Utilize Zoom’s chat feature for quick questions and document sharing. Encourage the use of breakout rooms for smaller group discussions.
- Visual Aids: Utilize screen sharing for presentations and collaborative documents. Employ virtual whiteboards for brainstorming and idea generation.
- Meeting Etiquette: Establish clear meeting norms, such as muting microphones when not speaking, using video when possible, and respecting time limits.
Virtual Classroom Sessions
Virtual classrooms demand an interactive and engaging environment.
- Interactive Tools: Leverage Zoom’s polling features for quizzes and assessments. Utilize breakout rooms for group activities and discussions.
- Visual Content: Incorporate screen sharing for presentations and demonstrations. Utilize virtual whiteboards for collaborative note-taking and problem-solving.
- Engagement Strategies: Encourage active participation through Q&A sessions, group discussions, and interactive exercises.
Virtual Conferences
Virtual conferences necessitate a professional and organized platform.
- Multiple Breakout Rooms: Utilize breakout rooms for concurrent sessions, workshops, and networking opportunities.
- Event Management: Implement registration and ticketing systems. Employ scheduling tools for organizing presentations and panel discussions.
- Networking Features: Utilize chat features for networking and connecting with attendees. Implement virtual booths for showcasing products and services.
Future of Zoom on Windows
Zoom, a ubiquitous platform for video conferencing, continues to evolve, particularly on the Windows platform. As technology advances and user needs shift, Zoom’s future on Windows is marked by exciting developments and potential challenges. This section delves into predicted advancements, emerging trends, and their potential impact on Zoom’s trajectory.
Emerging Trends in Video Conferencing Technology
The video conferencing landscape is constantly evolving, driven by technological advancements and changing user expectations. These trends will significantly influence Zoom’s future on Windows.
- Artificial Intelligence (AI) Integration: AI is transforming video conferencing, enhancing features like automatic transcription, real-time translation, and background noise suppression. Zoom is actively incorporating AI into its platform, offering features like AI-powered meeting summaries and virtual assistants. These advancements aim to streamline meetings and improve user experience.
- Immersive Experiences: Virtual reality (VR) and augmented reality (AR) are emerging as key drivers of immersive video conferencing. Zoom is exploring VR and AR integration, enabling users to participate in virtual events and collaborate in shared virtual spaces. These advancements will redefine the boundaries of remote collaboration.
- Enhanced Security and Privacy: Data security and privacy are paramount in video conferencing. Zoom is continuously strengthening its security protocols and introducing features like end-to-end encryption and data anonymization. These measures are crucial to maintaining user trust and ensuring a secure platform.
- Hybrid Work Environments: The rise of hybrid work models has spurred demand for flexible and seamless video conferencing solutions. Zoom is adapting to this trend by integrating its platform with other productivity tools and offering features like virtual backgrounds and screen sharing, enhancing collaboration in hybrid work environments.
Impact of Emerging Trends on Zoom’s Future
The emerging trends in video conferencing technology will have a profound impact on Zoom’s future on Windows.
- Increased Competition: The integration of AI and immersive technologies will intensify competition in the video conferencing market. Zoom will need to stay ahead of the curve by continuously innovating and offering advanced features to remain competitive.
- Enhanced User Experience: AI-powered features like automatic transcription and real-time translation will significantly enhance the user experience. Zoom will need to leverage these advancements to improve meeting efficiency and accessibility.
- Expanding Use Cases: The integration of VR and AR technologies will expand Zoom’s use cases beyond traditional video conferencing. Zoom could become a platform for immersive events, virtual training, and collaborative design, opening new avenues for growth.
- Greater Focus on Security: The increasing emphasis on security and privacy will necessitate continuous investments in security protocols and data protection measures. Zoom will need to prioritize security to maintain user trust and protect sensitive information.
Conclusive Thoughts
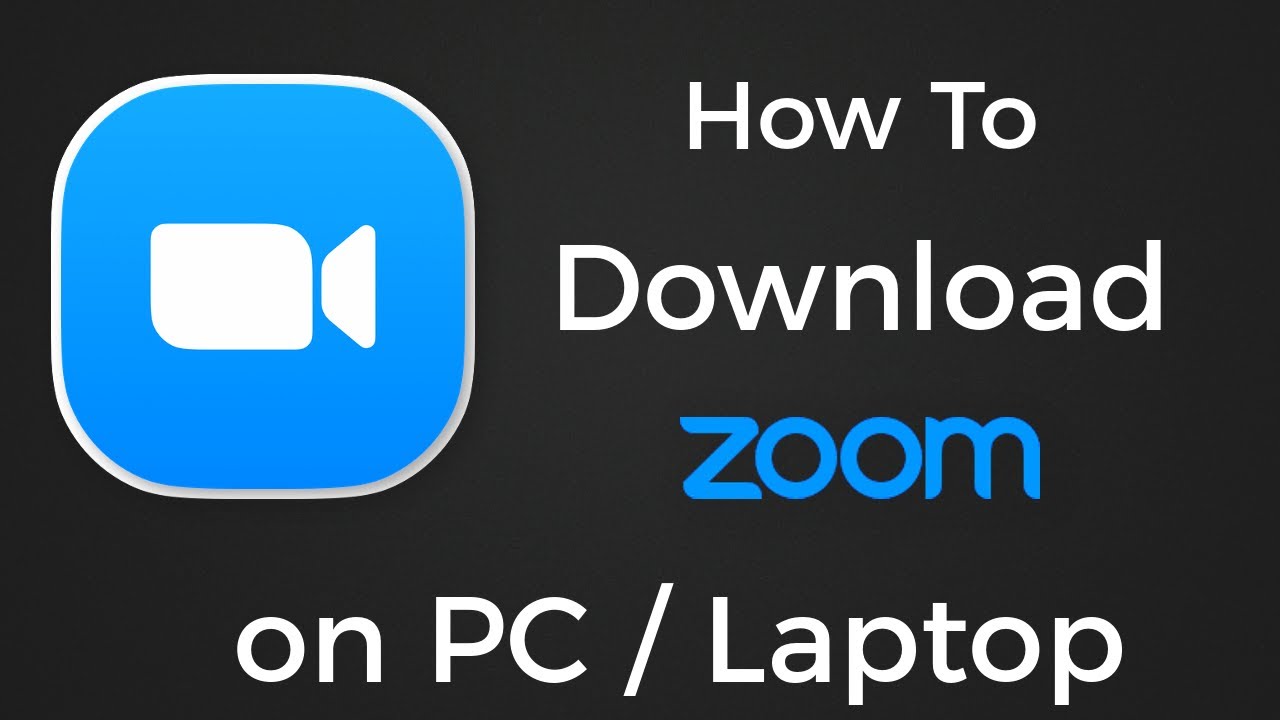
In conclusion, Zoom Download for Windows empowers individuals and businesses alike to connect seamlessly and efficiently in the digital age. Whether you’re hosting virtual meetings, conducting online webinars, or collaborating with remote teams, Zoom provides a reliable and versatile solution. By understanding the intricacies of downloading, installing, and utilizing Zoom on Windows, you can unlock its full potential and enhance your communication and productivity.
Getting Zoom set up on your Windows machine is a breeze. Just head over to the Zoom website and download the installer. While you’re waiting for it to download, you might want to check out a handy tool called a voice to text converter , which can be useful for taking notes during Zoom meetings.
Once Zoom is installed, you’ll be ready to join your next virtual gathering.
